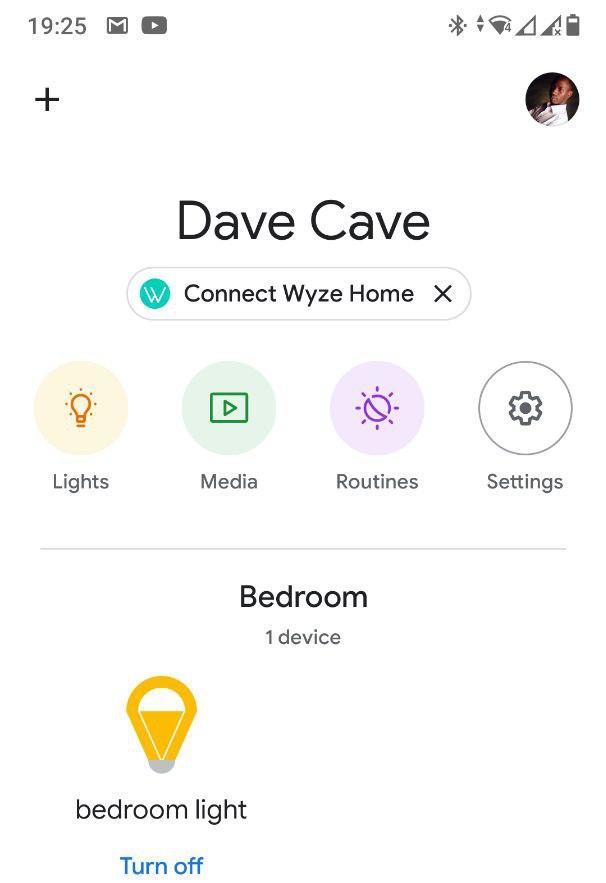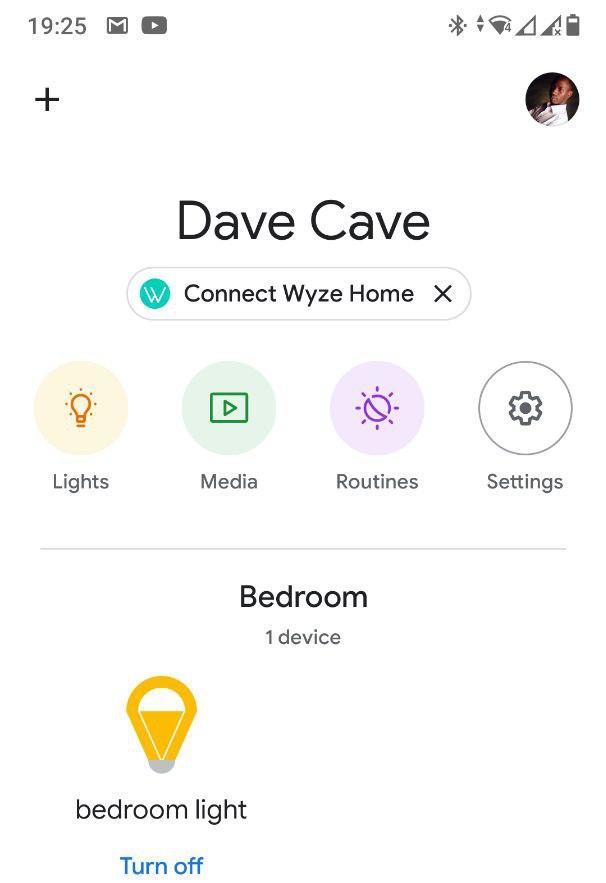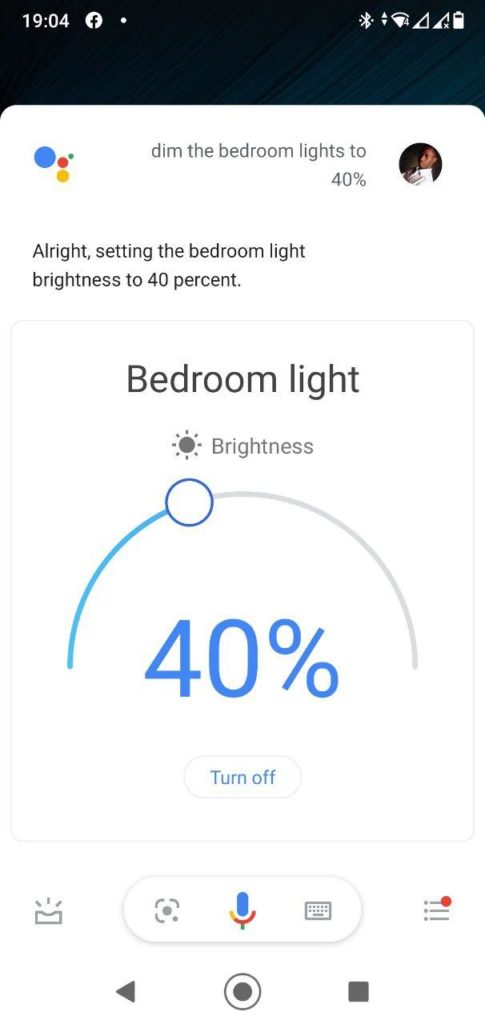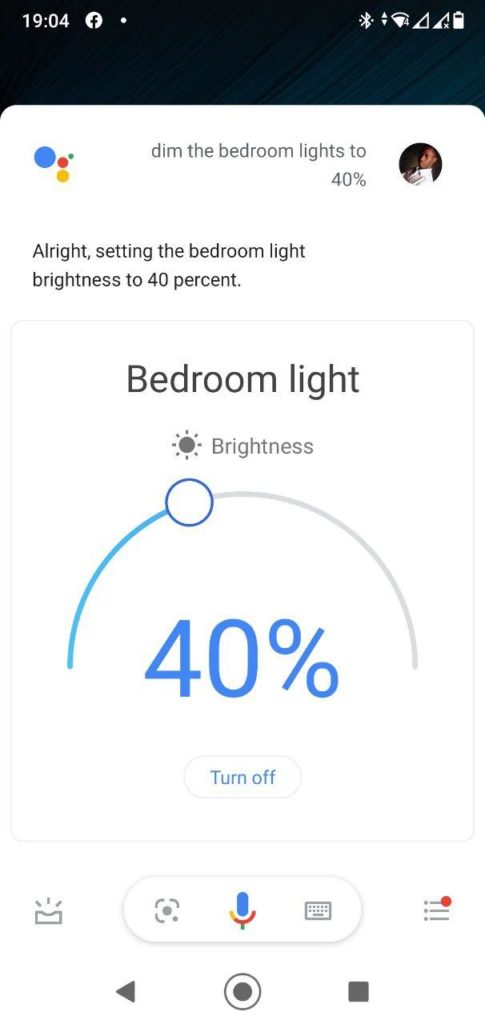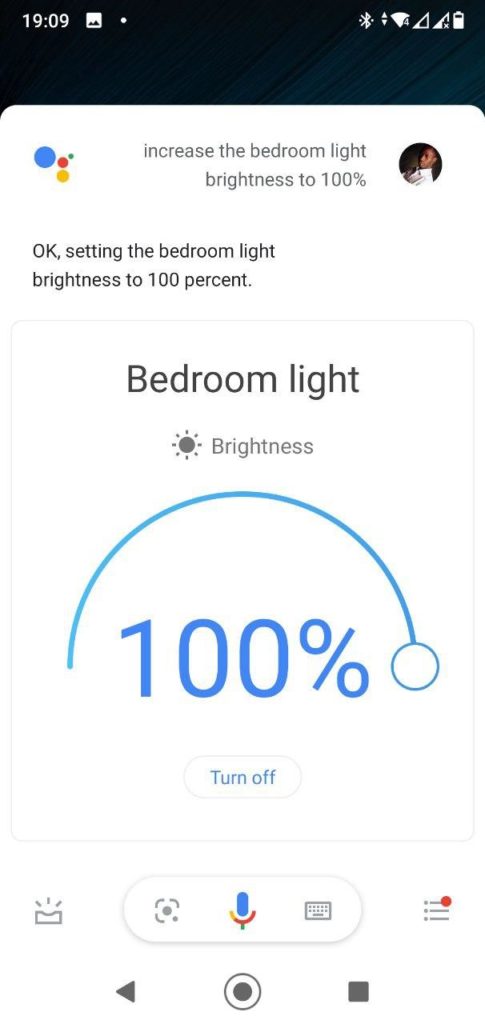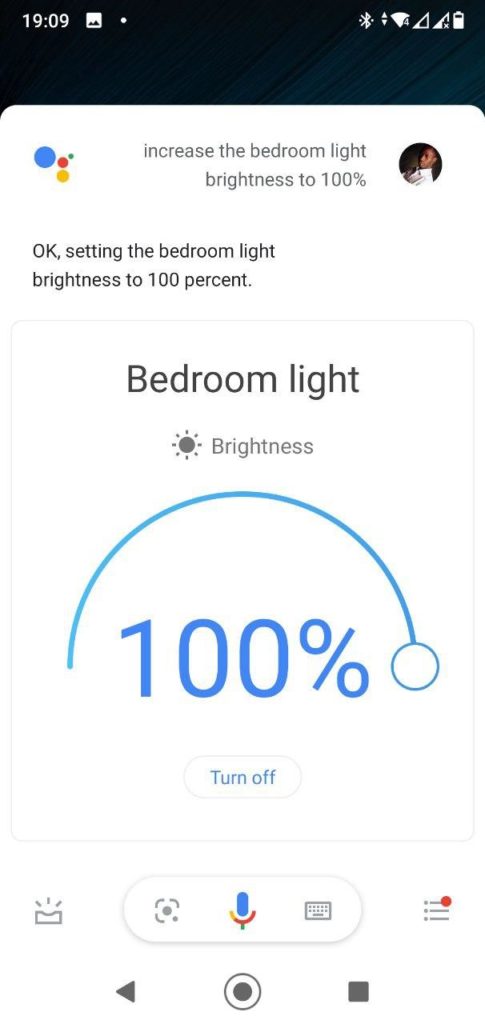Google’s AI-driven voice assistant can do so many things such as calling your mom, setting an appointment, starting a timer, play/pause music or Movies, etc. When set up with smart home devices such as smart bulbs, thermostats, security cameras, Google Assistant can be a real time saver. I have a couple of Yeelight bulbs also known as Xiaomi Mi LED Smart bulbs at home. I have already set them up with Mi Home App and Google Home App which is integrated with the Google Voice Assistant. I don’t have a Smart speaker yet, so I am using Google Assistant through my Android phone and it works just as fine. To add the Xiaomi Mi LED smart bulb to Google Home, tap on the plus sign on the top left » Set up device » Works with Google » Search for Yeelight or Mi Home. You’ll be asked to link your Yeelight account or Mi Home account with Google Home. All devices in these respective accounts will now be available to Google Home if the linking of accounts is successful. Google Assistant has a number of tricks for controlling Smart Bulbs connected to it. You can turn on/off lights, increase or dim brightness, change color/temperate. These commands aren’t specific to just Xiaomi’s Smart Bulbs. Always start with the wake-word “Hey Google” followed by the action word.
Turn On/Off the Lights
“Hey Google, turn on the lights” to turn on all lights or specify name of the light to switch on such as “Hey Google, turn on the living room lights” To turn on the lights, make sure the lights are turned on from the switch. Otherwise, if the switch in the off position/state, then there’s no way Google Assistant can send commands to your bulbs. To turn off the lights, simply say “Hey Google, turn off the lights”.
Dim the Lights
“Hey Google, Dim the living room lights”. By default, Google Assistant will dim the lights by about 20%. But you can specify the exact percentage you want to dim the lights to such as “Hey Google, dim the living room lights to 40%”. You can use the “decrease” command in place of dim.
Brighten the Lights
“Hey Google, brighten the living room lights” Just as you can dim the lights, you can also brighten them. You can use ‘increase‘ in place of brighten. More so, you can increase the brightness of the lights to a specific percentage.
Change Light Color
“Hey Google, set living room lights color to white” If you have the colored version of the smart bulb, then you can set the right color using Google Assistant. This is much more convenient than opening the smart bulb. Simply launch the Yeelight app or Mi Home app, select the device, and set the preferred LED color. Even better, you can also change color shades. For example, you can adjust your room light from Pure White to the following shades of white: Warm White, Incandescent, Soft White, Daylight White, etc. All you need to do is command the Google Assistant in the best way possible. For instance: “Hey Google, make living room lights daylight.” Update: You can now Schedule turning on and off lights with Google Assistant as of Dec 8th 2020. I tried this myself using the Yeelight smart lights and I was able to schedule their turning on/off. You can issue commands such as “turn off lights in 2 minutes or at 7am” and the Google Assistant will do it for you. If Voice commands are not your thing, you can still control the lights from Google Home App or the bulb’s native app — in this case, the Mi Home App or Yeelight app.
Price and where to buy