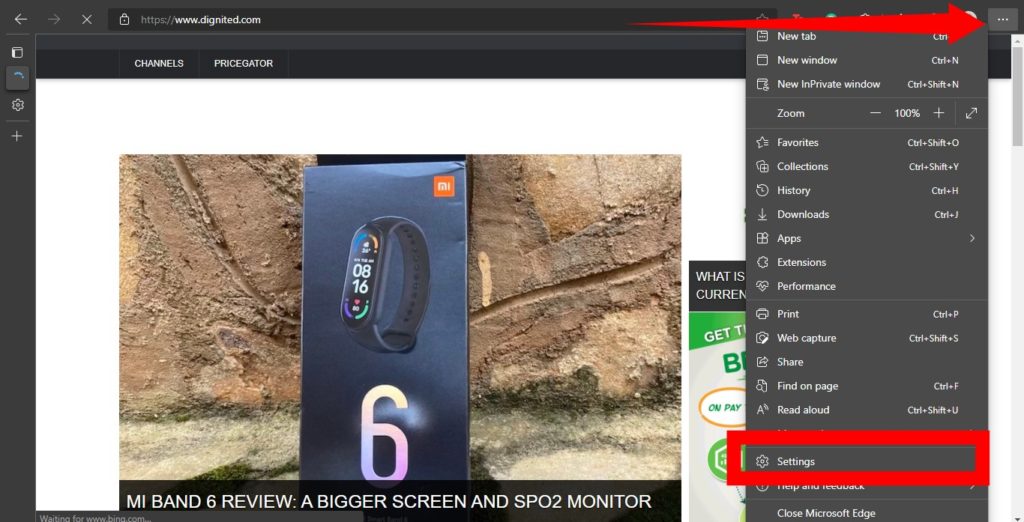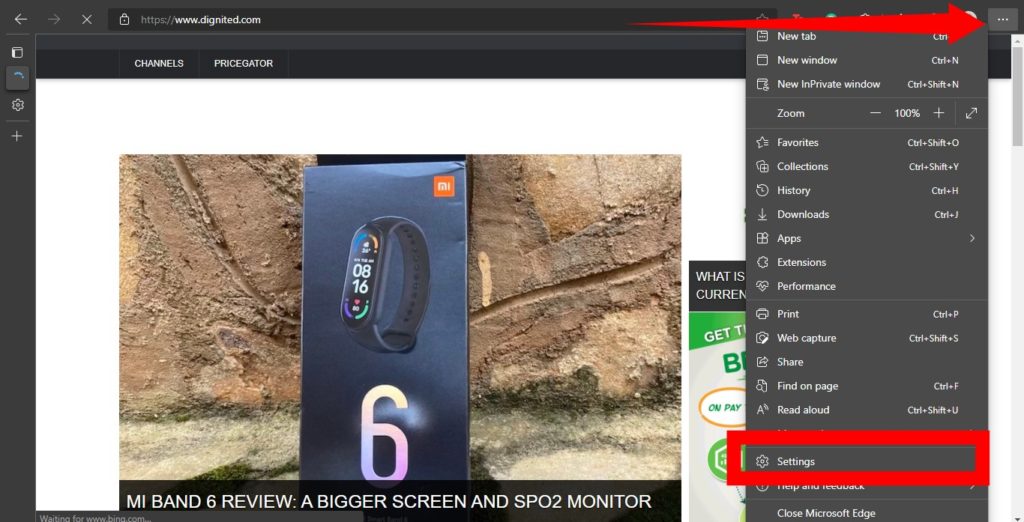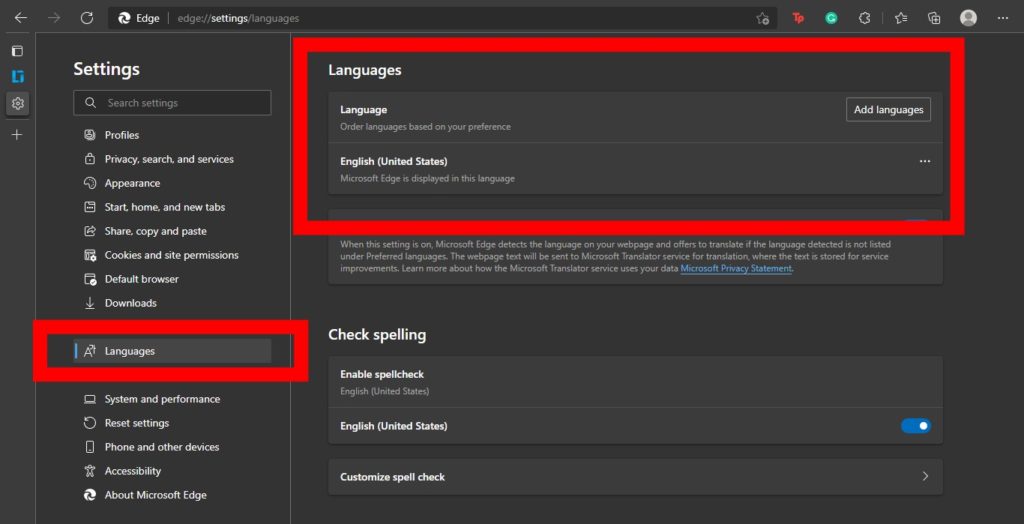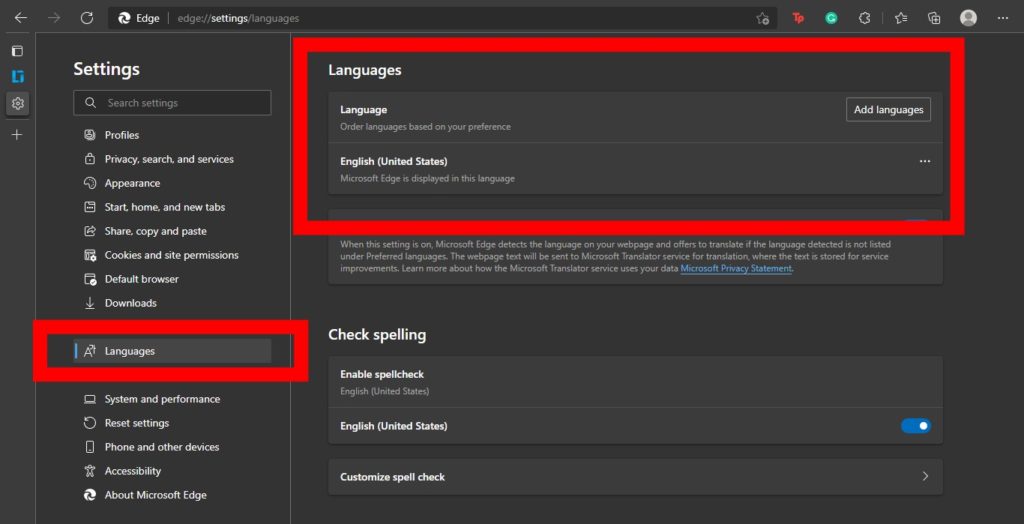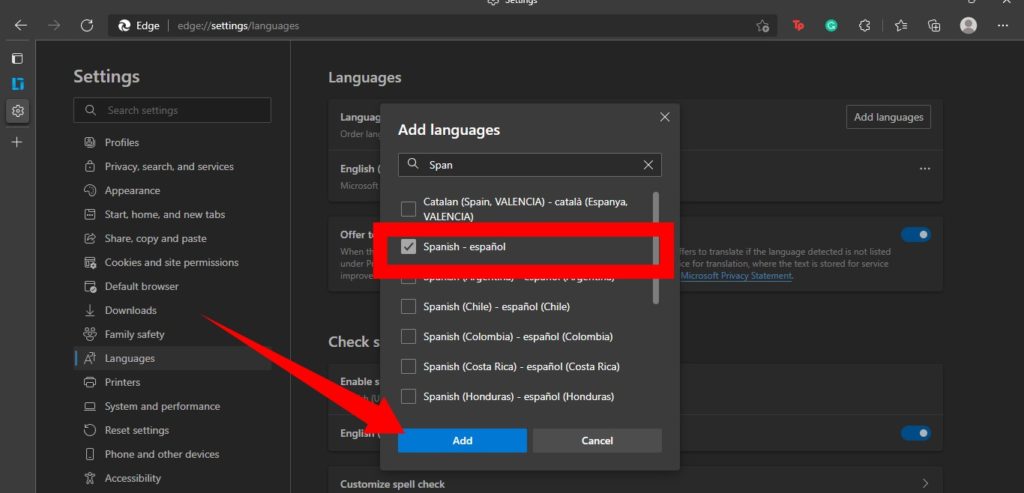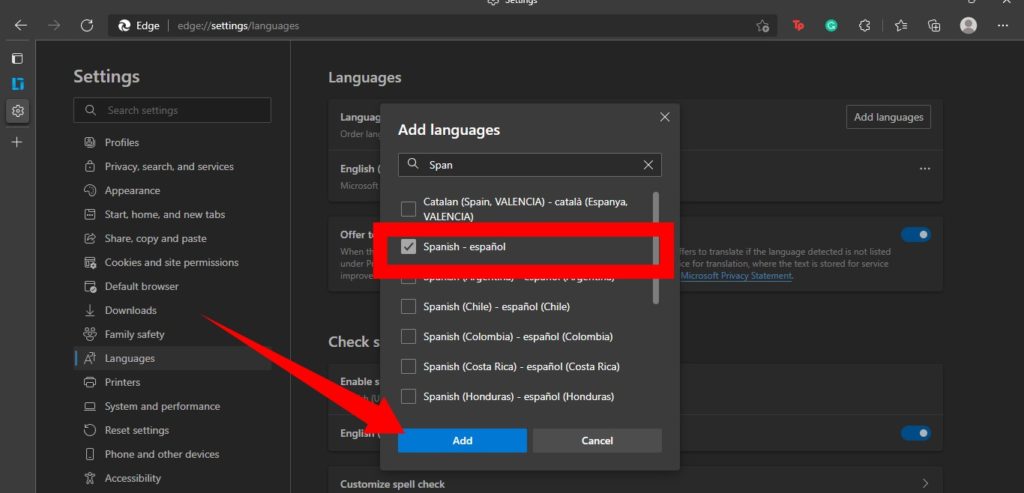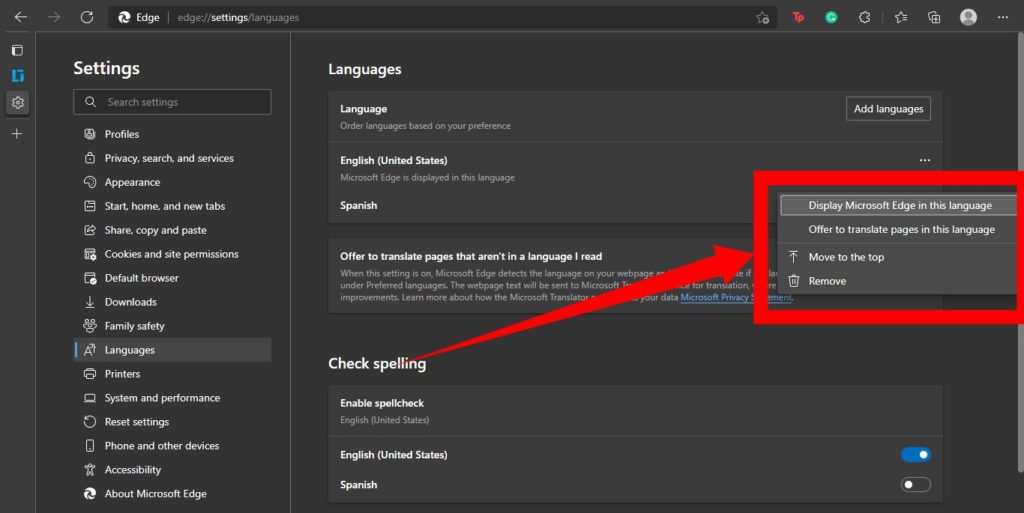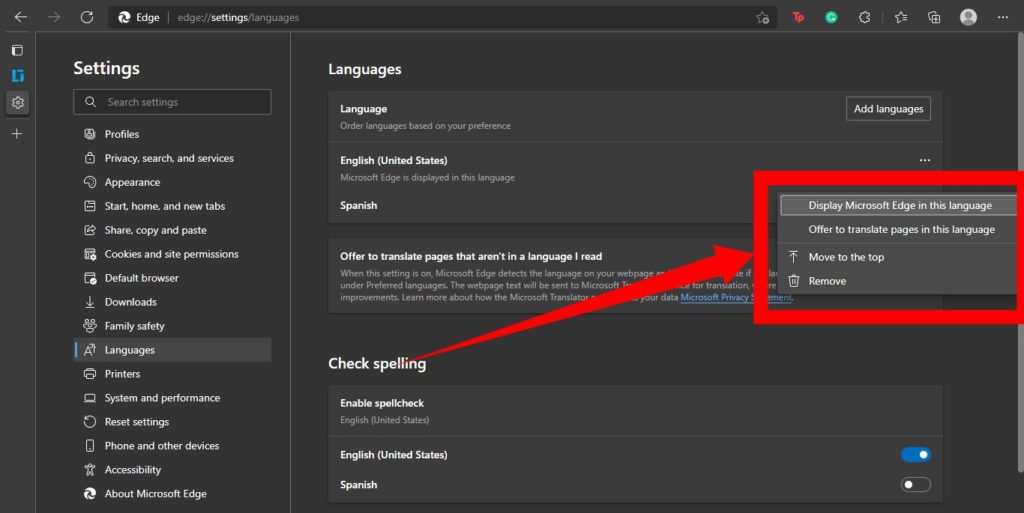The Microsoft Edge browser lets users change the default language (English) on the browser to their preferred language. The browser lets users choose from over 100 languages on the platform. And this article is a detailed step-by-step guide to help you easily change to a language of your choice. Let’s dive in. Related Article: Microsoft Edge Profile: Create Different Profiles in the Microsoft Edge Browser
Change Language on Microsoft Edge
Open the Microsoft Edge browser on your computer and tap the three-dot icon at the top-right corner of your browser window.Next, select Settings at the bottom of the menu drop-downFrom the Settings submenu, select Languages at the bottom
Tap the Add Language button to add your preferred language.
From the Add language window, Search or scroll to your preferred language, tick the box next to the language, and then hit Add. Note; you can add more than one languages at the same time.
Related Article: How to Change Google Search Language
Switch Between Languages
When you add multiple languages, they will appear under the Languages section. From here, you can switch between languages at any time. Here’s how to activate any of the languages:
On the Languages section, tap the three-dot icon right next to the language you intend to activate. Then select Display Microsoft Edge in this Language.
Finally, for the language setting change to take effect on your Microsoft Edge browser, you will need to restart your browser.