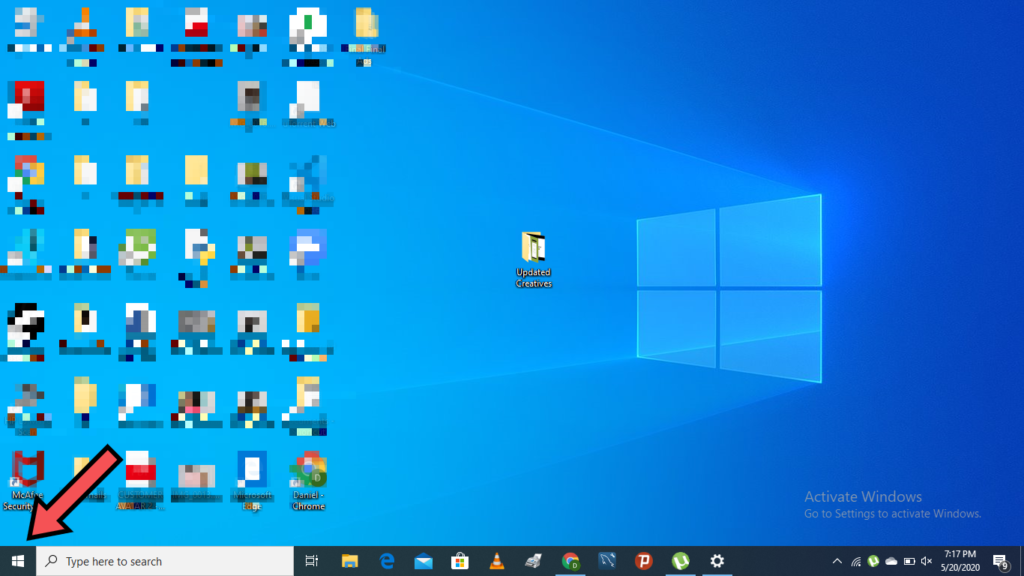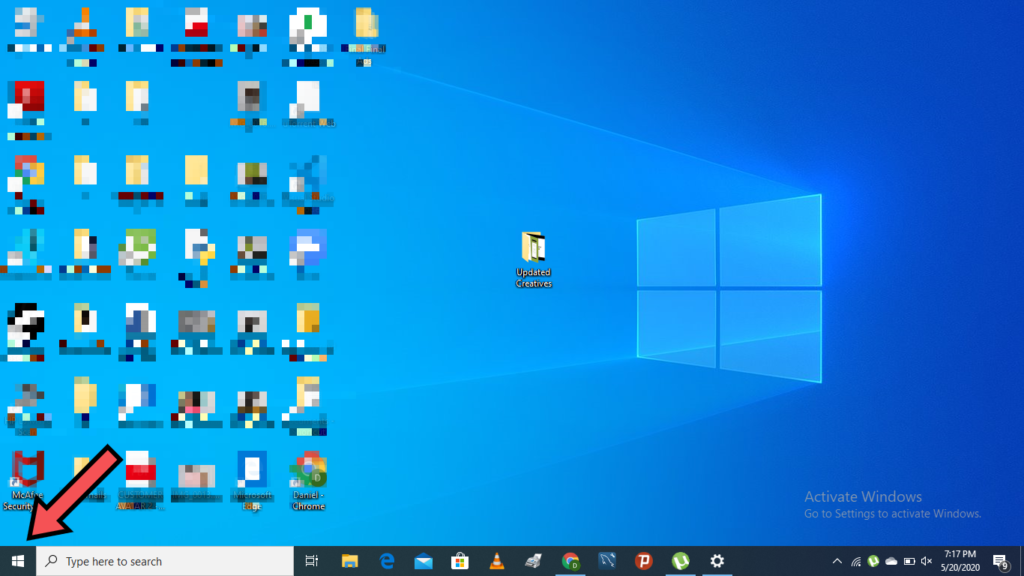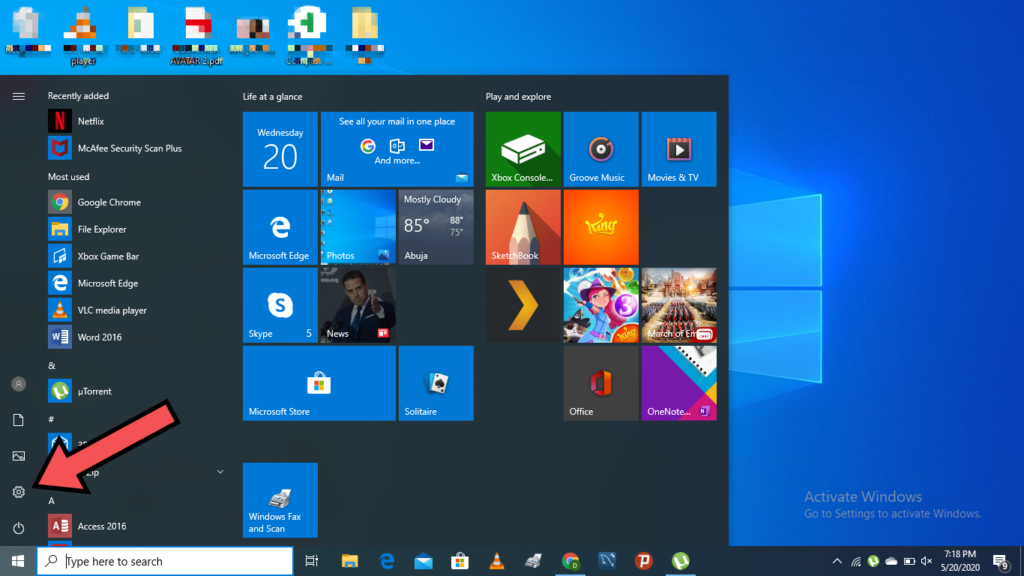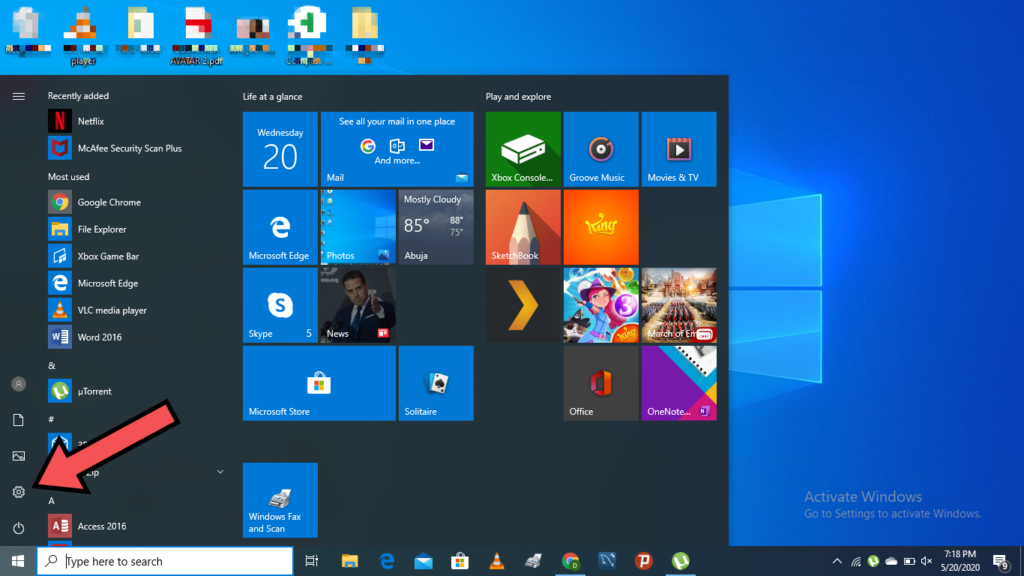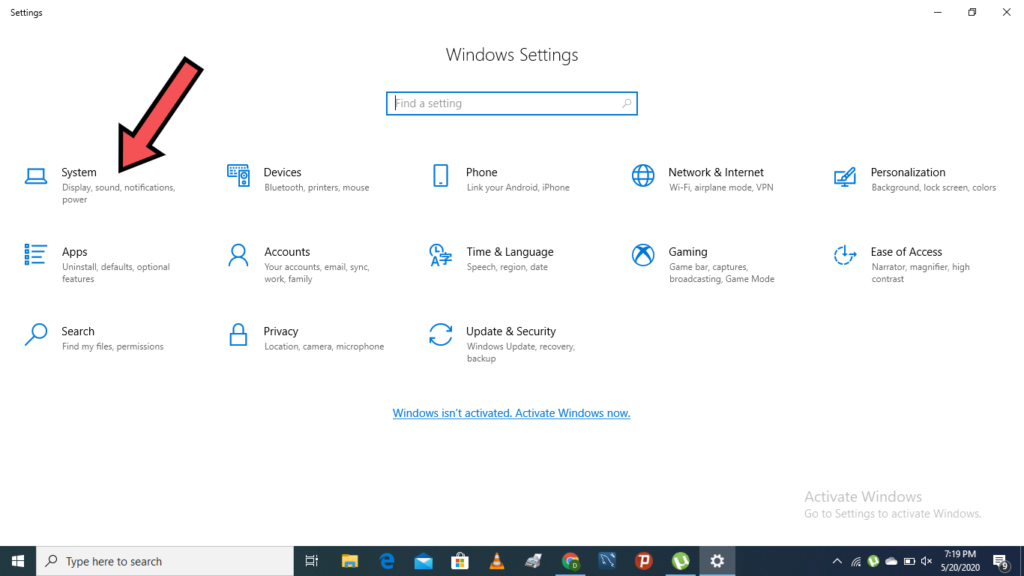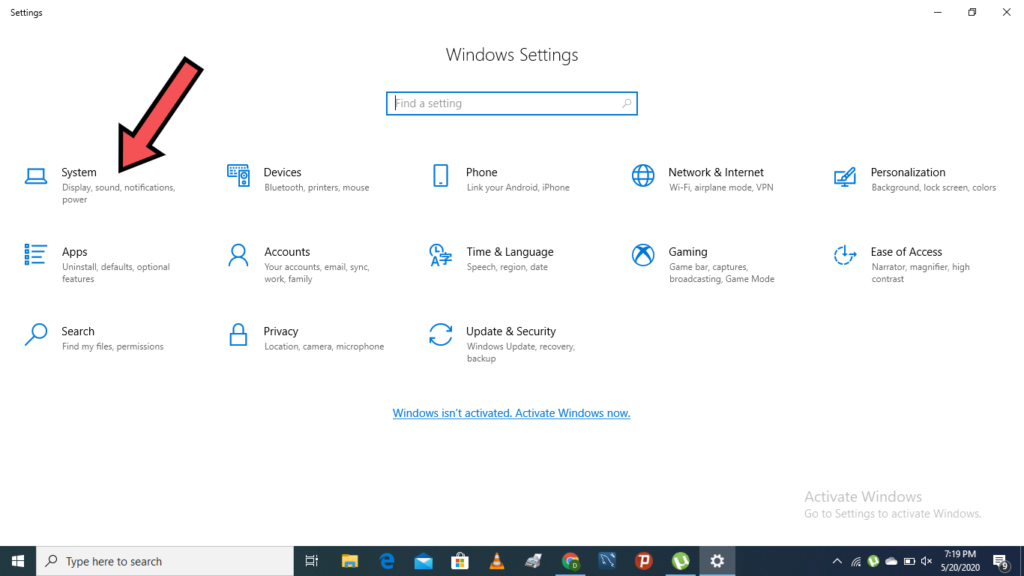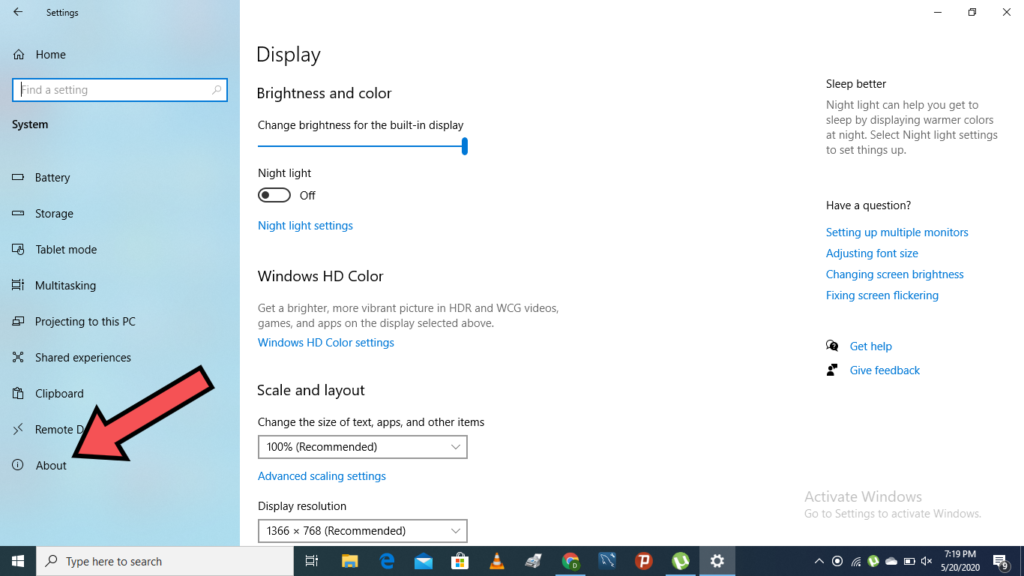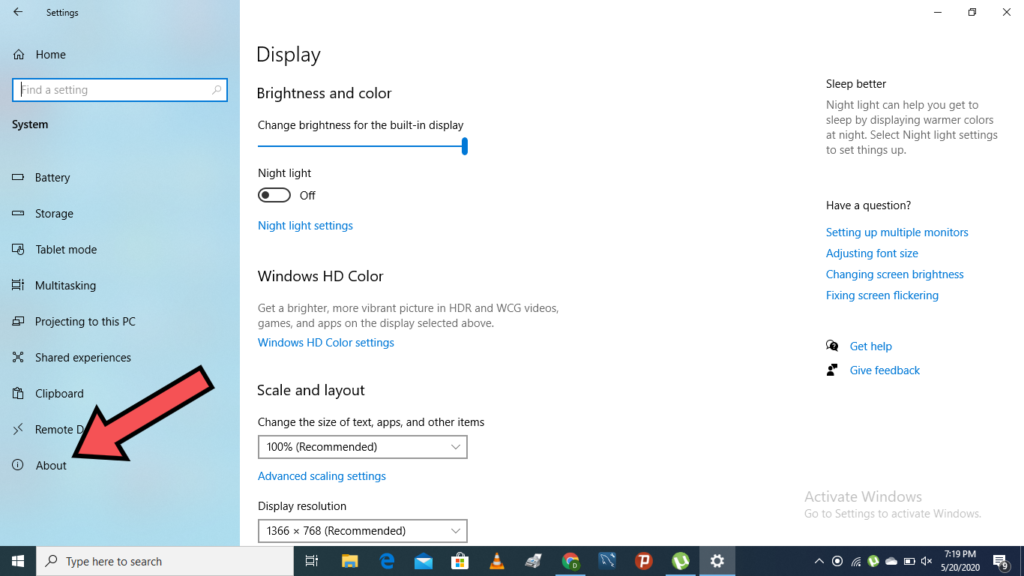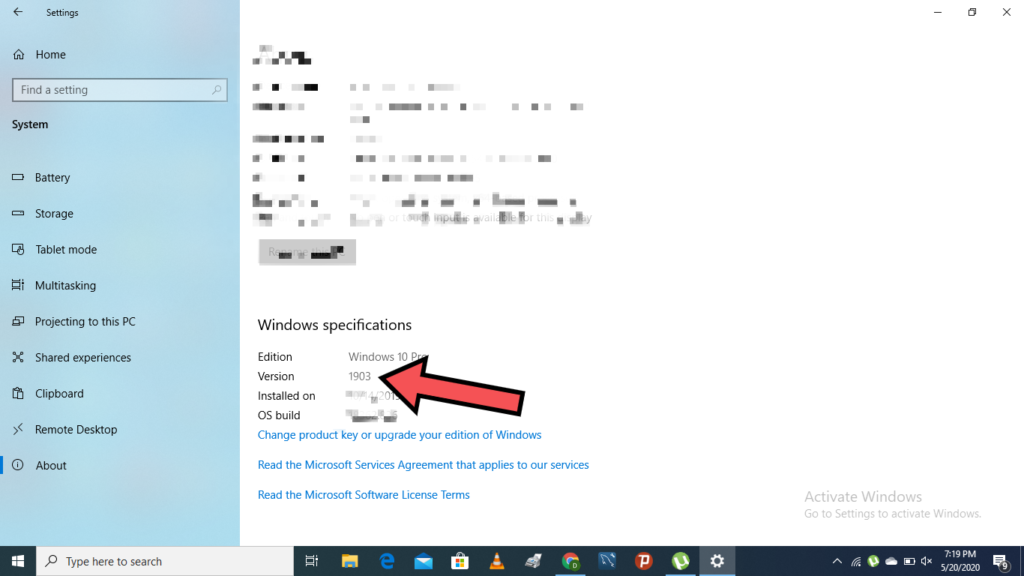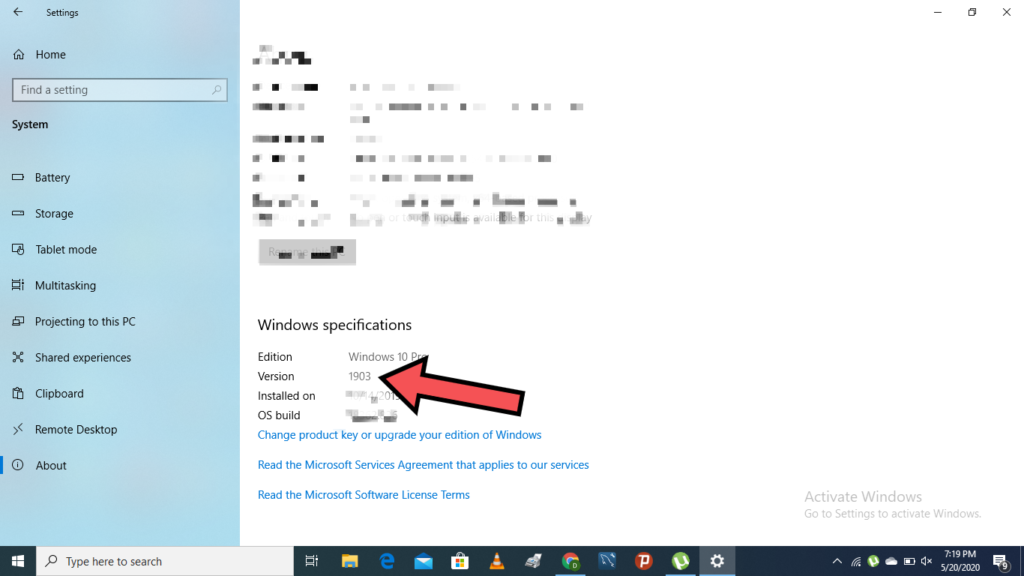Microsoft releases an updated version of the Windows operating system every six (6) months. Hence, if you’re not a very conscious person, you are most likely stuck on a rather old version of the windows 10. Well, good thing is, you can check this and make updates if necessary. Asides the versions, there are a number of Windows 10 editions. This includes Windows 10 Home, Windows 10 Mobile, Windows 10 Pro, and Windows 10 Enterprise. The same steps outlined below can also be used to check which edition of Windows you’re running on. But, we’re focusing on versions. This post shows you how to check which Windows 10 version your PC currently runs, step-by-step. You can crosscheck with this list to determine if you have the latest version installed on your computer.
How to Check Your Windows 10 Version
- Select the Start button.
- Click on the settings icon.
- Select “System”.
- Select “About”.
- See which windows 10 version you’re running under “Windows specification”. From the above images, the Windows 10 version is ‘1903’. Which obviously, isn’t the latest. Find a list of all the Windows 10 versions below.
List of Windows 10 PC Versions
Version 1507 (Build 10240)Version 1511 (Build 10586, November Update)Version 1607 (Build 14393, Anniversary Update)Version 1703 (Build 15063, Creators Update)Version 1709 (Build 16299, Fall Creators Update)Version 1803 (Build 17134. April 2018 Update)Version 1809 (Build 17763, October 2018 Update)Version 1903 (Build 18362, May 2019 Update)Version 1909 (Build 18363, November 2019 Update)Version 2004 (Build 19041, May 2020 Update)Version 20H2 (Build 19042, To Be Released Soon)
Visit this page for a continuously updated list of Windows 10 PC versions, build, and release dates. Updating your OS has its advantages as newer versions of an operating system usually come with newer features. And in many cases, they have better performance. Many times, your laptop updates itself automatically when there’s a newer version. But if not, you should.