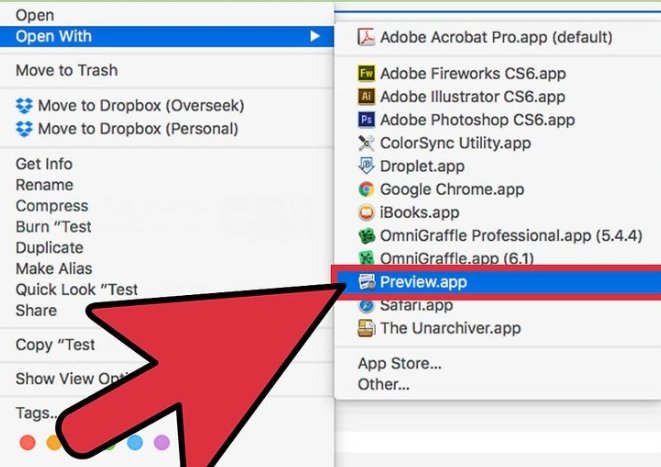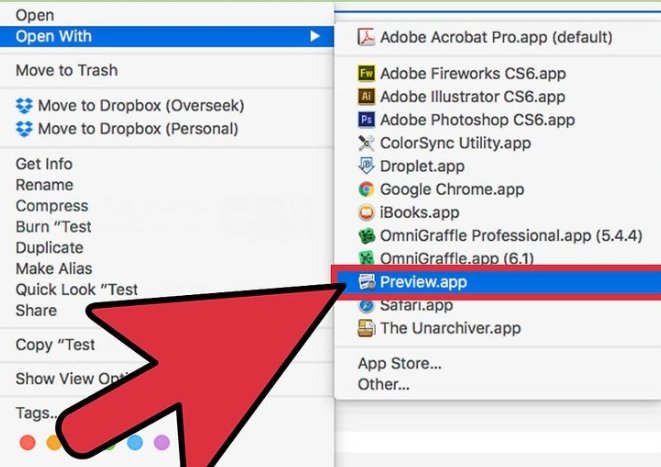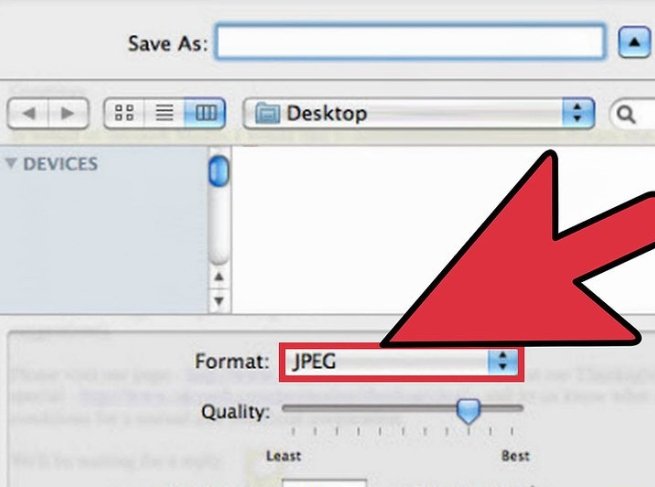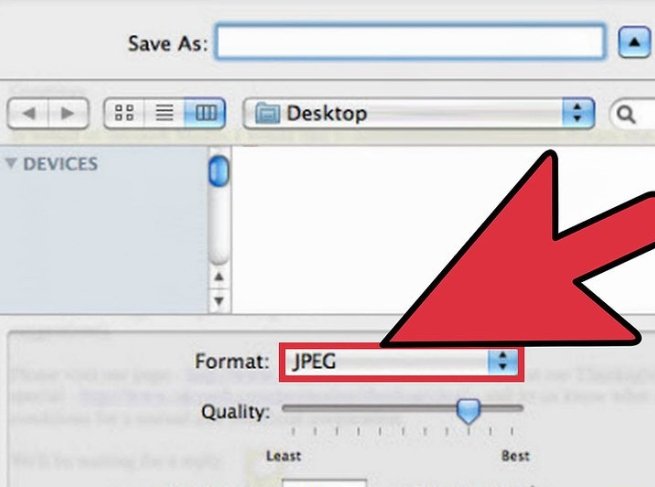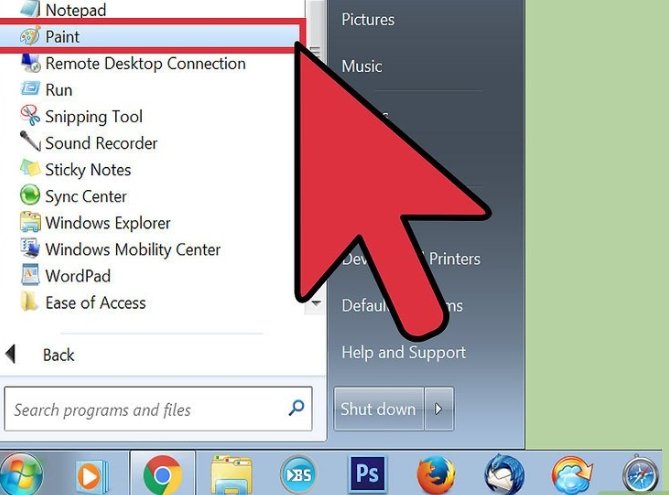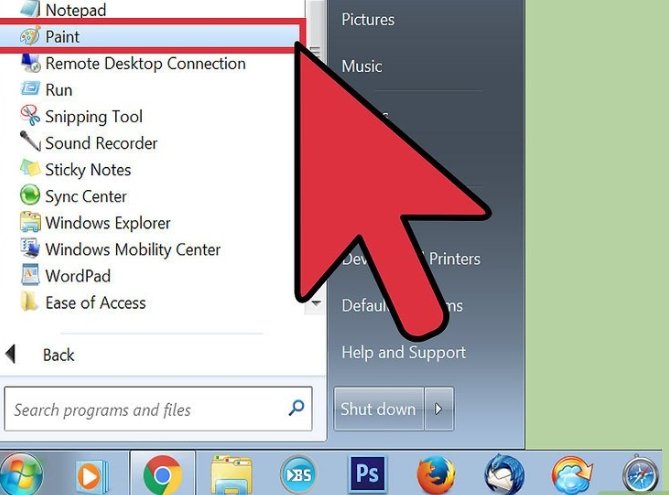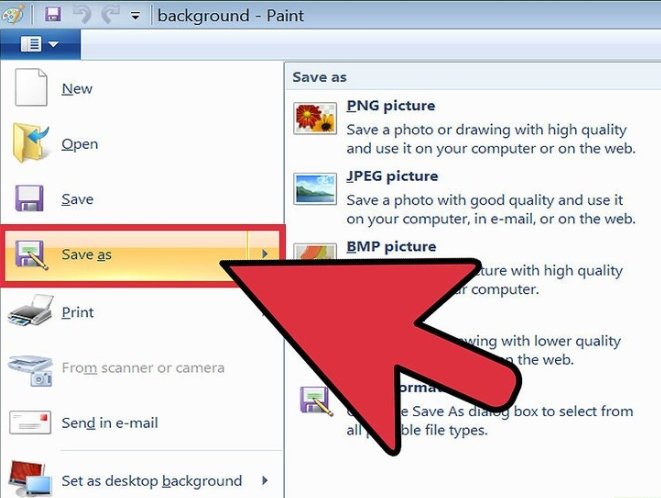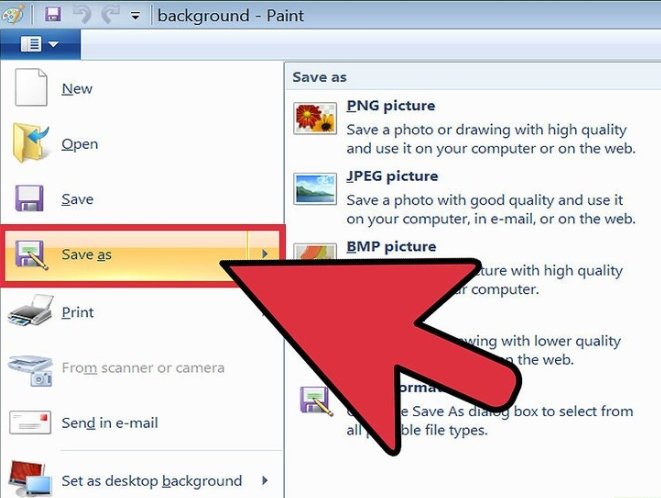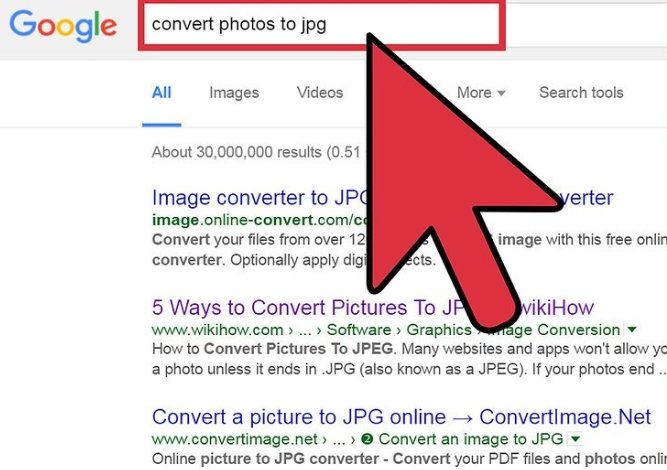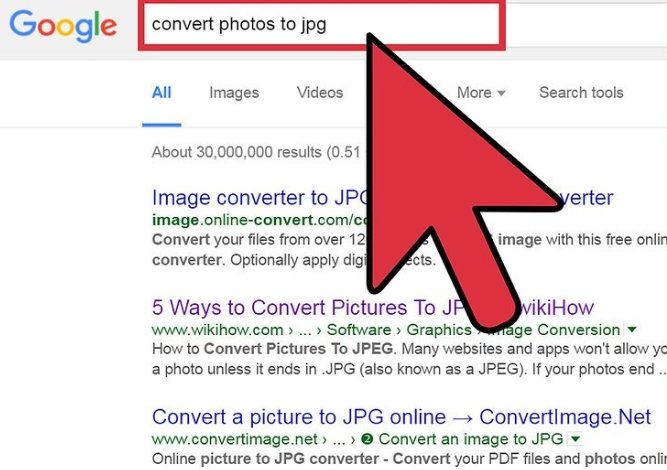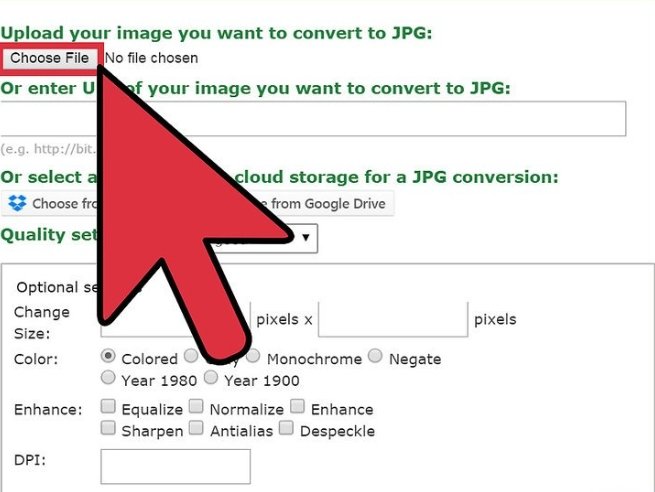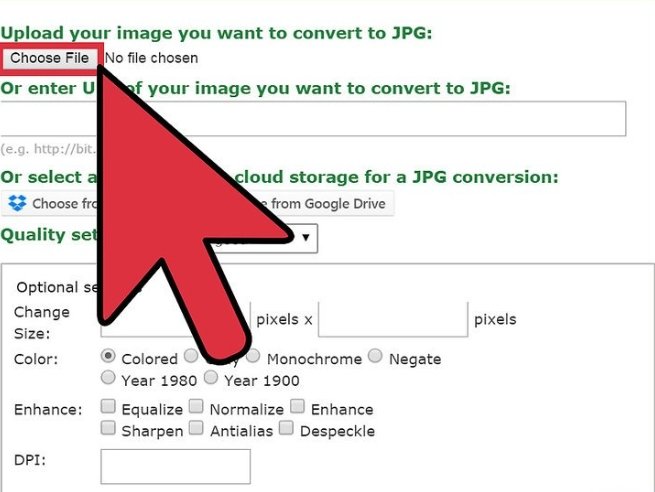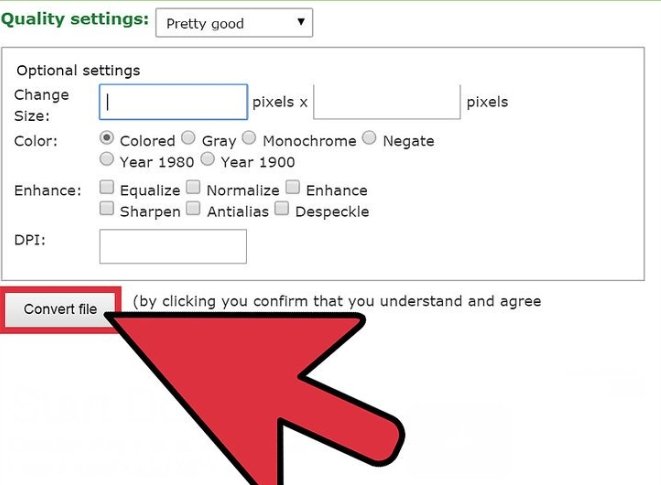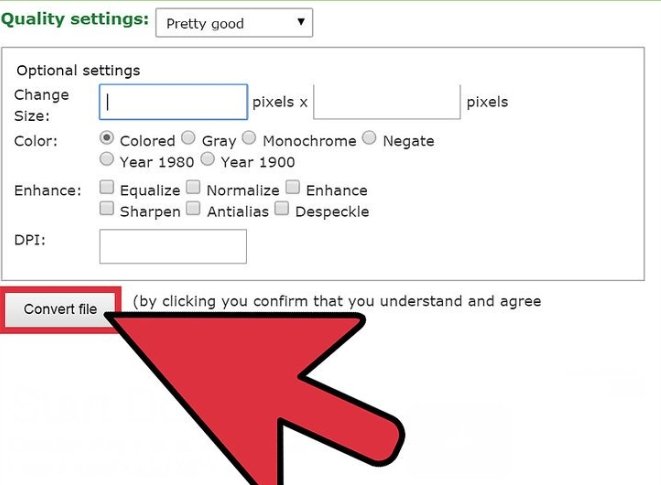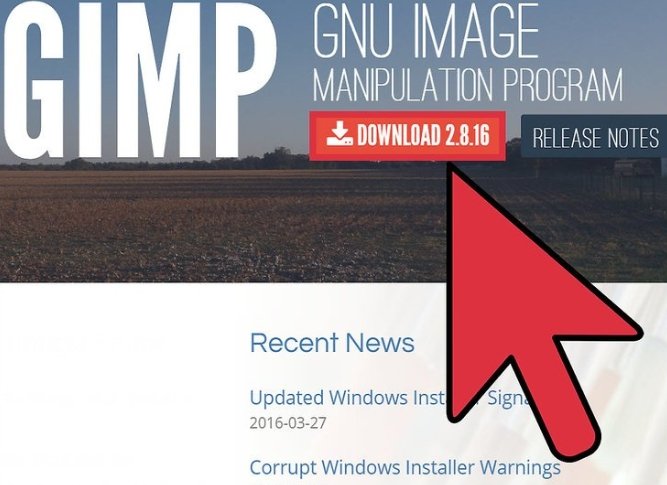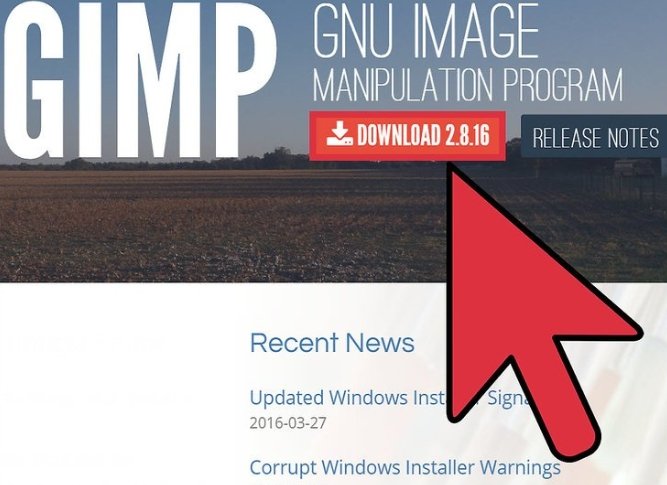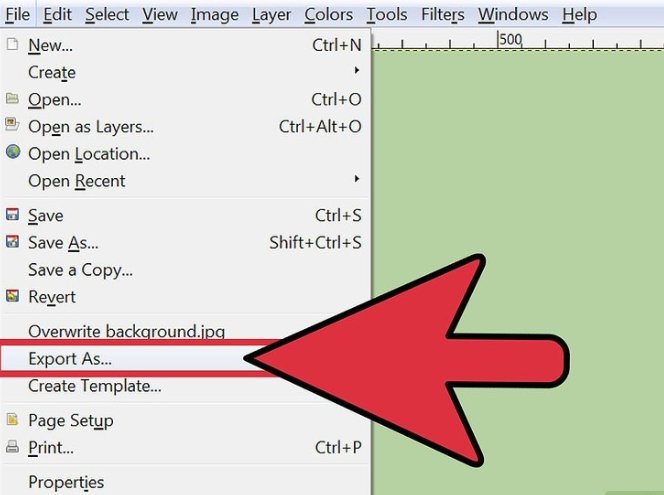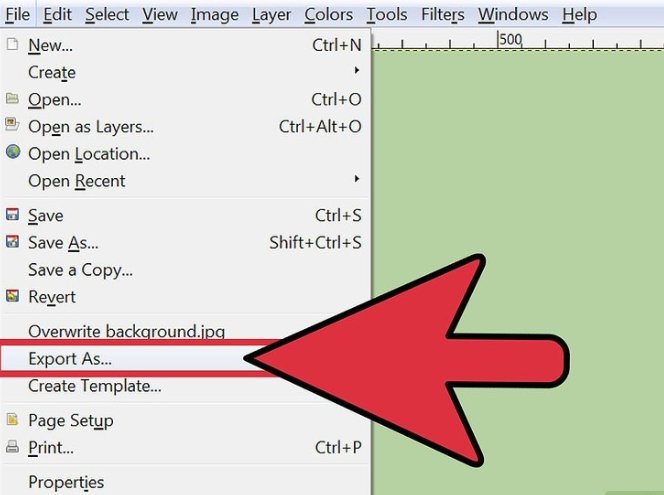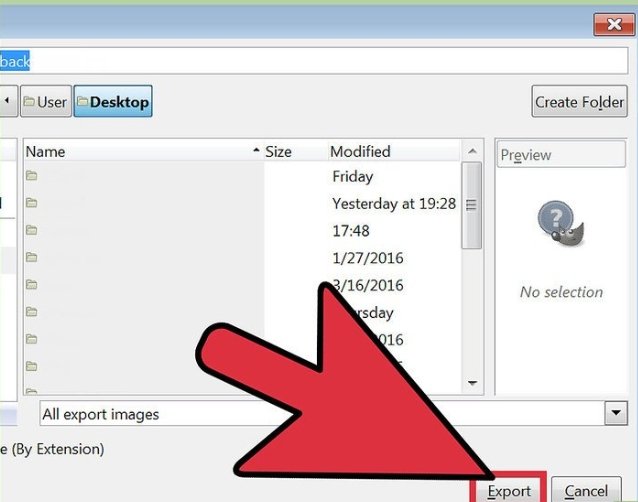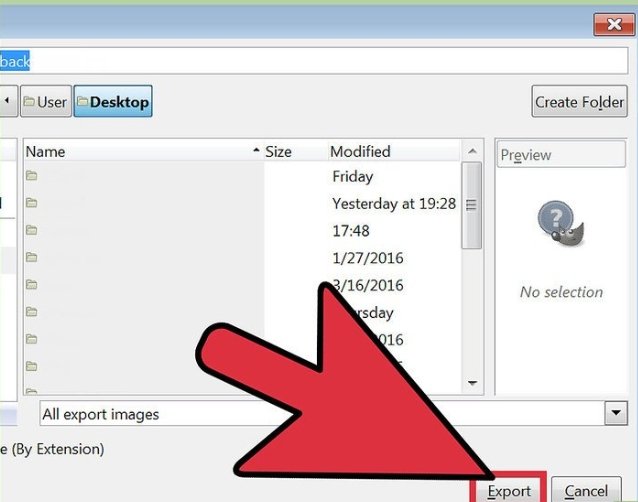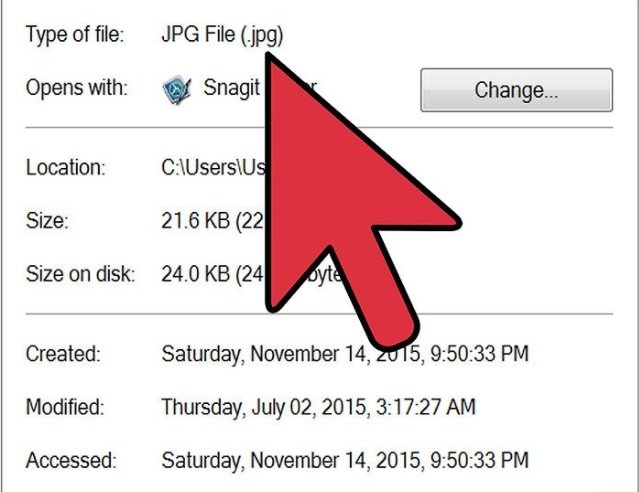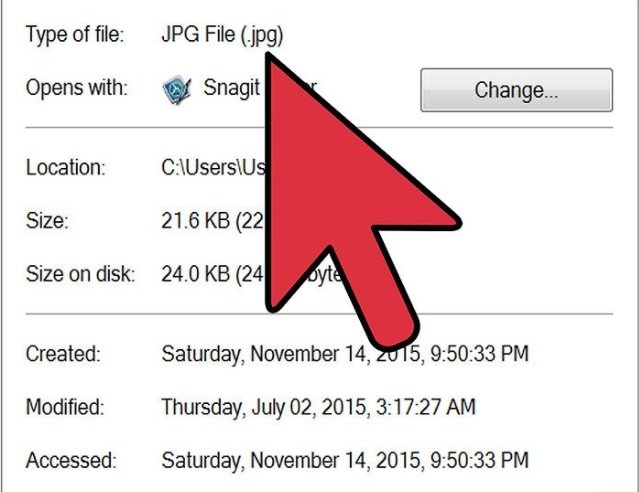Rename the file and save. Click “Save” to complete the conversion.
Using Paint in Windows
Open Paint. This also comes pre-installed on your PC.
Using a Web Converter
This could take some time.
Using Gimp on Windows, Mac or Linux
Click “JPEG.” Another dialog box will appear with options for your JPEG. This window may have many choices to settle on from. The file already has .jpg appended to the end, so leave that part un touched. Click “Save” to complete the conversion. If your image file is not already a JPEG file, changing the file extension could break your file. See the above methods if you’re hoping to turn a different image file into a JPEG file. File extensions are not case-sensitive. .JPG and .jpg are the same thing. Before you get started, make a note of the original file extension so that you can change it back if necessary. Make the filename editable. Mac users should click once on the image, click “File,” then “Get Info.” Click the arrow next to “Name and Extension” and remove the check from “Hide Extension.” Click “Save.” Erase everything after the “.” in the file name. On a Mac, click the image once and press ⏎ Return. Click at the end of the file extension and press Delete until you’ve erased everything after the period. In Windows, right-click the image and select “Rename.” Click at the end of the file extension and press ←Backspace to delete everything after the period. Type JPG after the period. Upper or lowercase is fine. Your filename should look something like this: image.jpg. Press ↵ Enter or ⏎ Return.
Confirm your change. Whether you’re using a Mac or a PC, you’ll see a warning about how changing the file extension could make your file unusable. Click “Use.jpg” or “Yes” if you want to make the change. Your file name will now end in .JPG. Above are quick and simple steps you can refer to incase you are in a situation that requires the .jpeg file format.