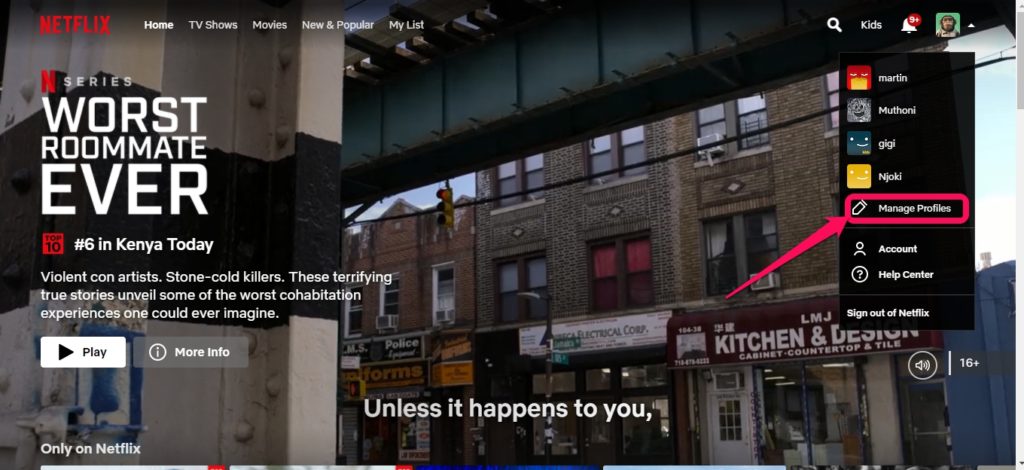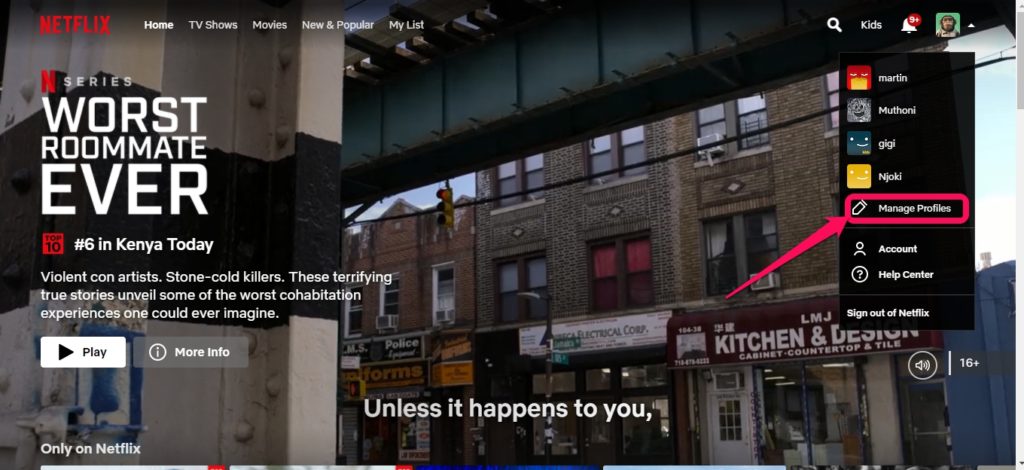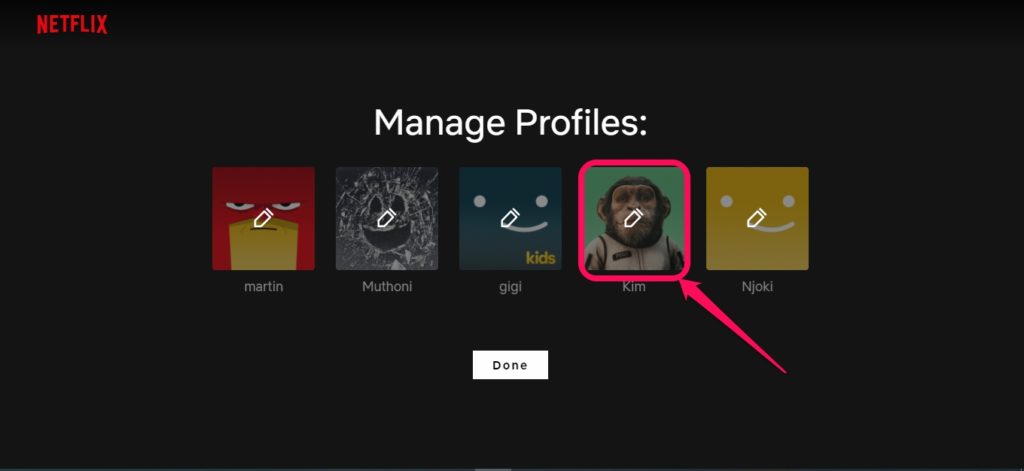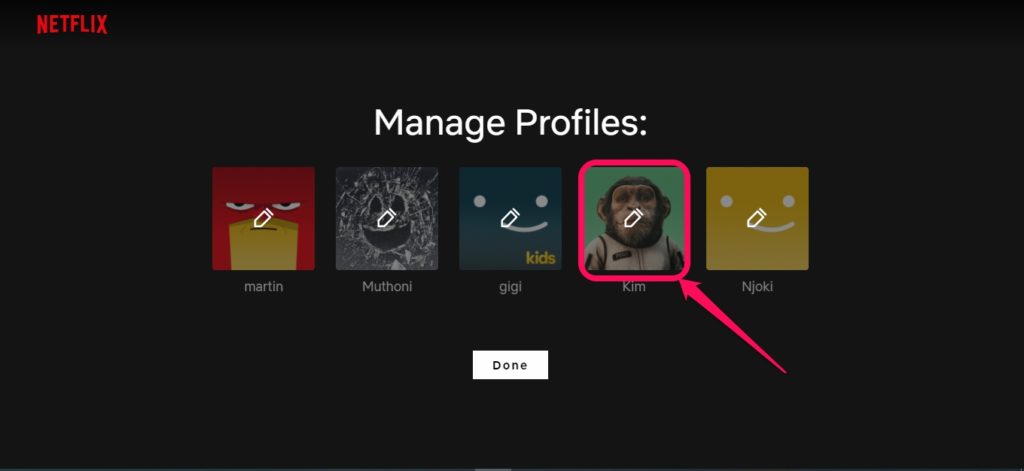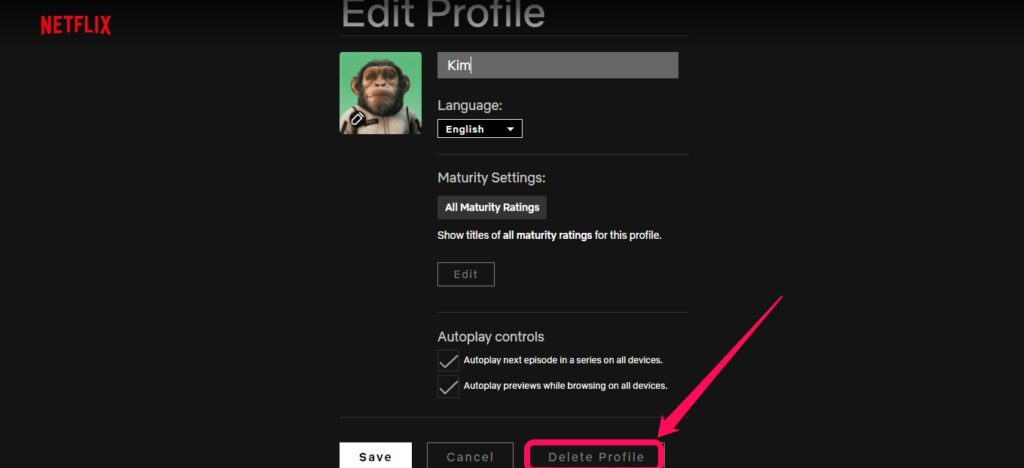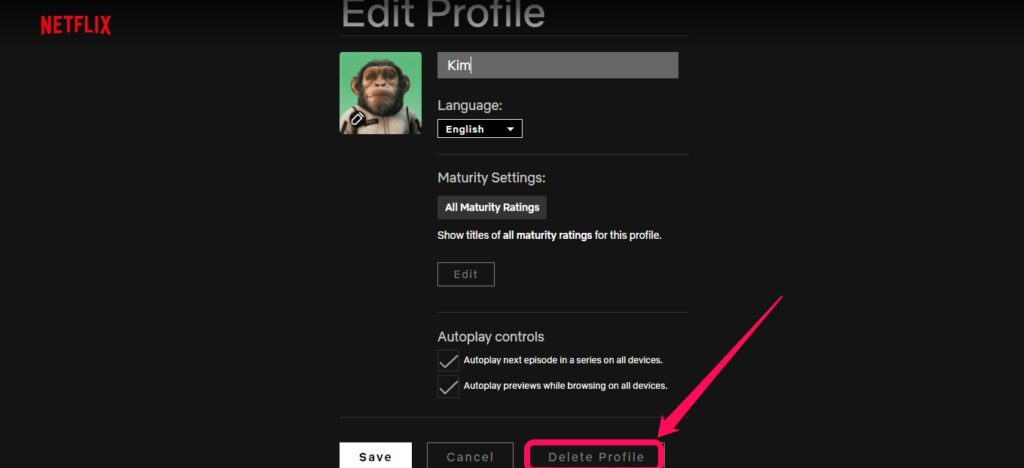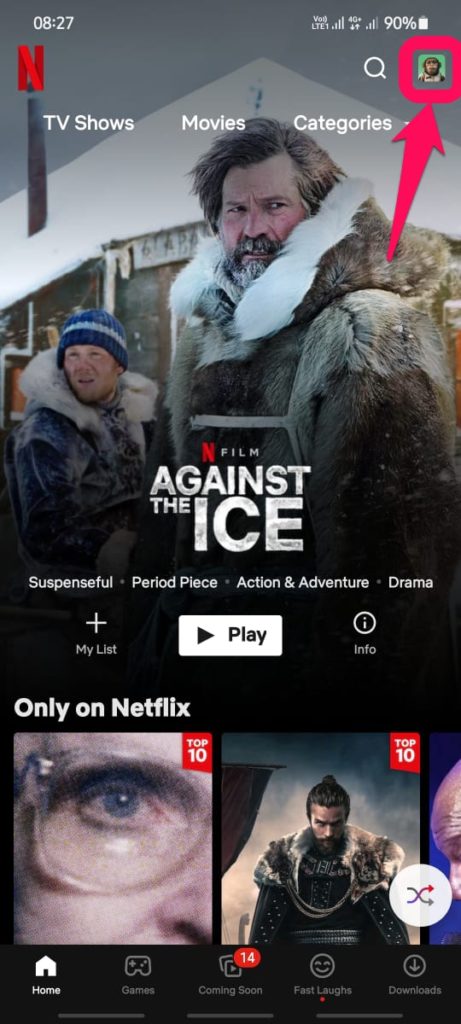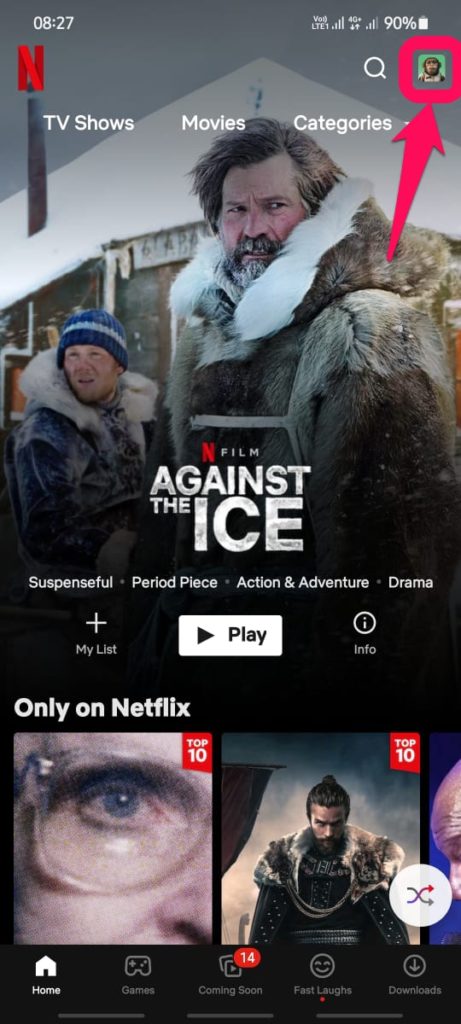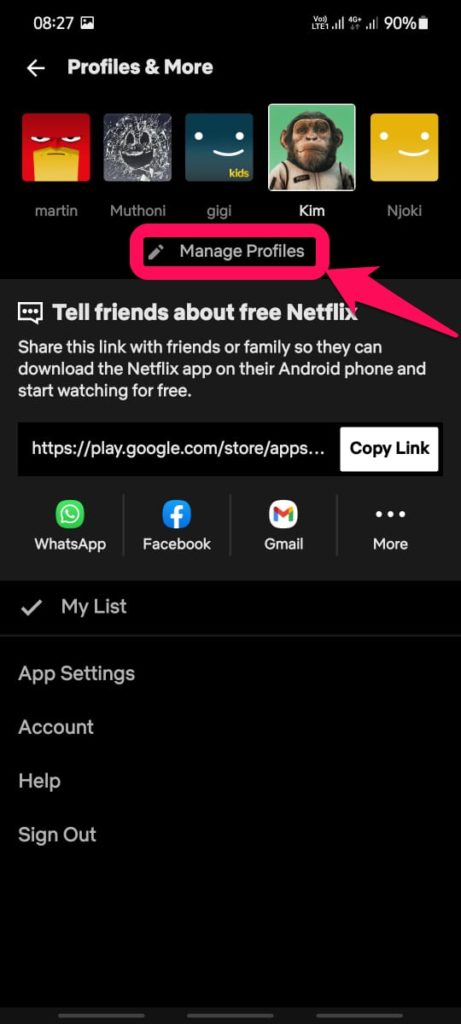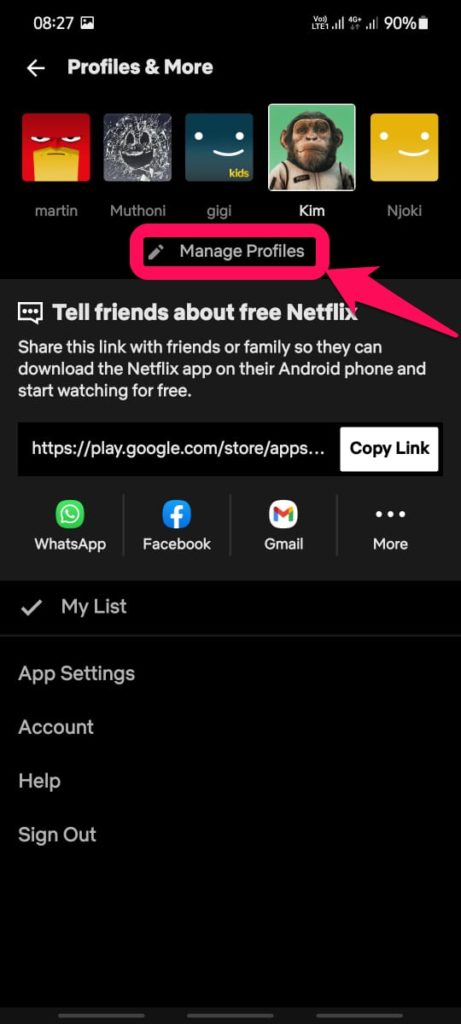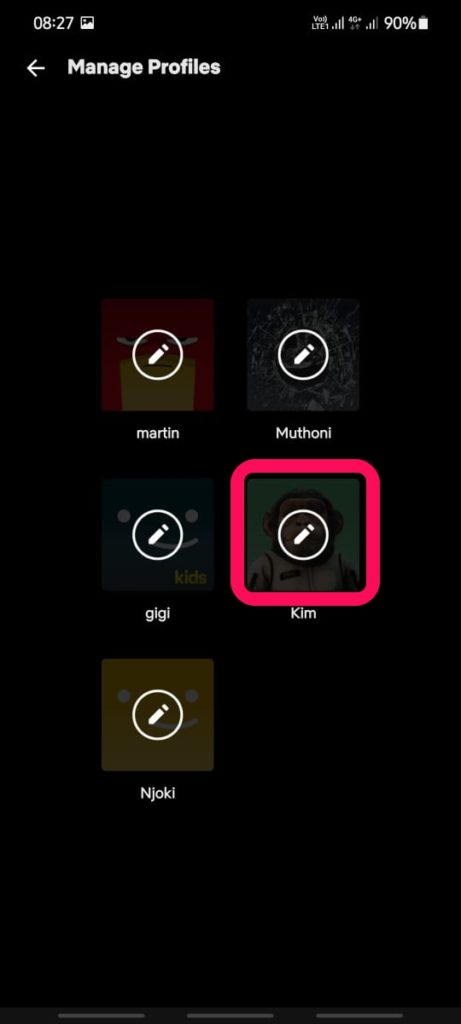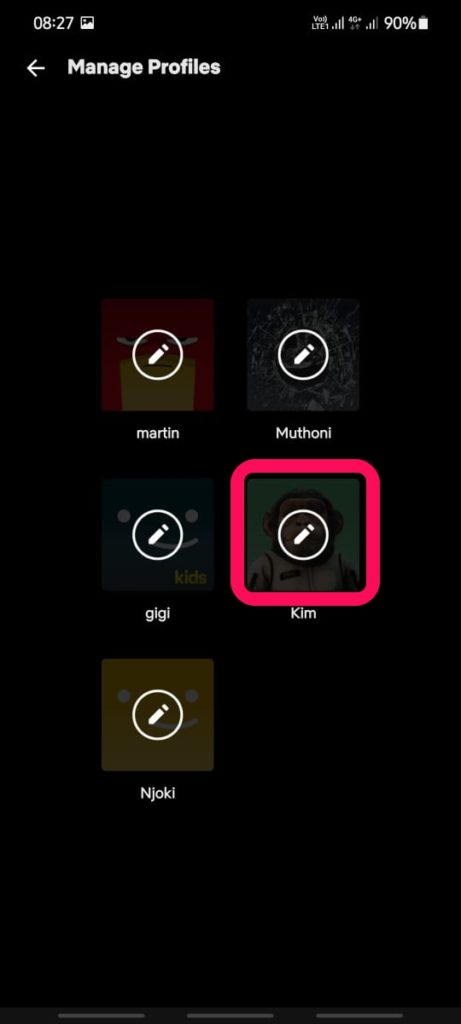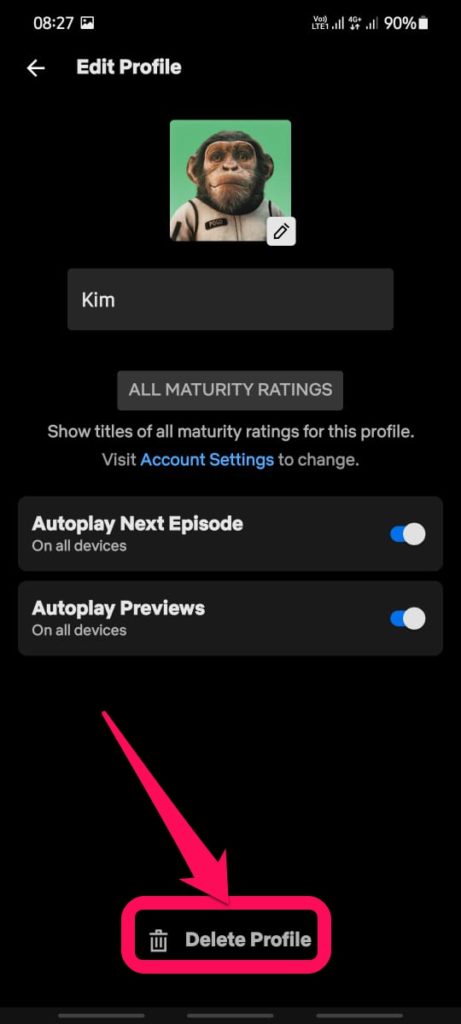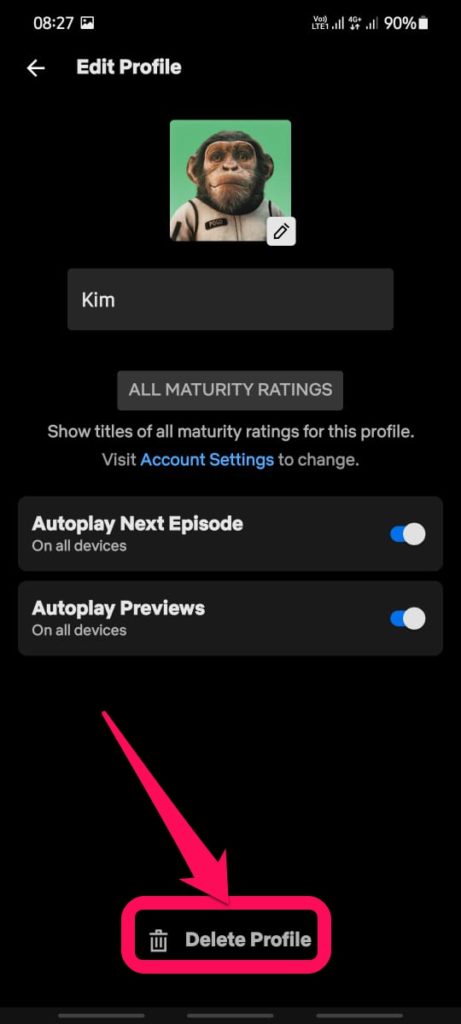Each profile can have distinguishing settings, profile picture, and name. Also, Netflix will allow you to set PIN locks and maturity levels for different profiles. One of the 5 profiles will be a primary profile that cannot be deleted unless you delete your Netflix account. You may be wondering whether deleting your Netflix profile is the same as deleting your Netflix account. No, when you delete a Netflix profile you will get rid of the settings, preferences, and content suggestions for that particular profile. This does not in any way affect the settings for that account. This means the owners of the other profiles will continue enjoying their profiles uninterrupted. It is important to note that Netflix will preserve your account data for up to 10 months even after you have deleted your entire account and can be restored at any time within that period. However, when it comes to Netflix profiles, once you delete them, there is no going back. In this post, we will be guiding you on how you can delete a Netflix profile on different platforms. Let’s get started! Also Read: How to Lock Your Netflix Profile with a PIN
1. How To Delete a Netflix Profile From Any Browser
Of course, you first need to be signed in to an account for you to be able to delete a profile.
Head over to Netflix.com and sign in.Select the Profile Icon on the top right corner of your screen.Click the Pencil Icon labelled Manage Profiles.Select the Profile you want to delete.Click Delete Profile at the bottom of the screen.You will be prompted with a warning that deleting the profile will delete all the Watch History and profile preferences.Click Delete Profile to finish the operation.
Also Read: Netflix’s New Parental Control Options: How to Use Them
2. Deleting Netflix Profiles From Mobile Devices; Android and IOS
If you have the Netflix app installed on your IOS or Android device, you can also delete a profile via the app. You just need to ensure you are not using the profile you intend to delete, otherwise, the app will display an error message.
Open the Netflix app on your mobile device.Click the Profile Icon at the top right corner.Select Manage Profile.Tap on the Profile you need to deleteAgain, tap Delete Profile at the bottom of screen
Also Read: 6 Netflix Tips to Boost Your Viewing Experience
3. How To Delete a Netflix Profile From Smart Tvs and Other Devices
A majority of people also use Netflix on other devices such as smart TVs and TV sticks like amazon’s Fire TV. Others use set-top boxes like the Xiaomi Mi Box S. Generally, the process for deleting a Netflix profile on any of these is quite similar.
Open the Netflix app on your devicego to the Menu items on the leftClick on the top left where it says Switch profilesSelect the Edit Icon below the profile you want to eraseClick Delete Profile at the bottom of the display
That’s pretty much it when it comes to deleting Netflix profiles on any device. If you are having trouble following our tutorial, kindly leave a comment below and we will come to your assistance. Also Read: How to Change Netflix Download Location on PC