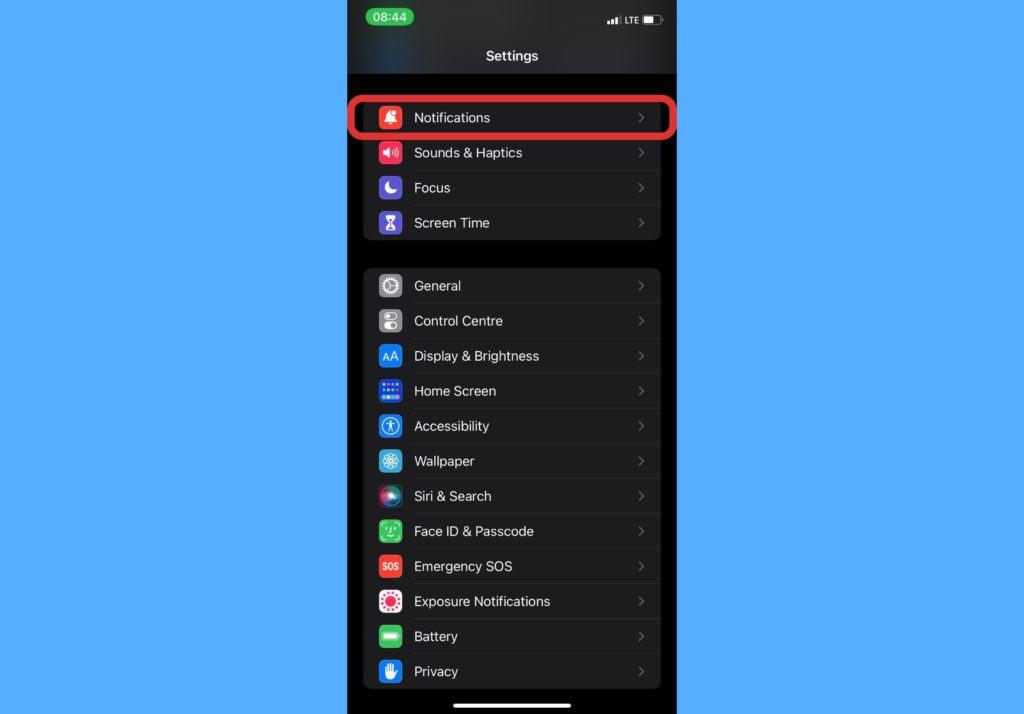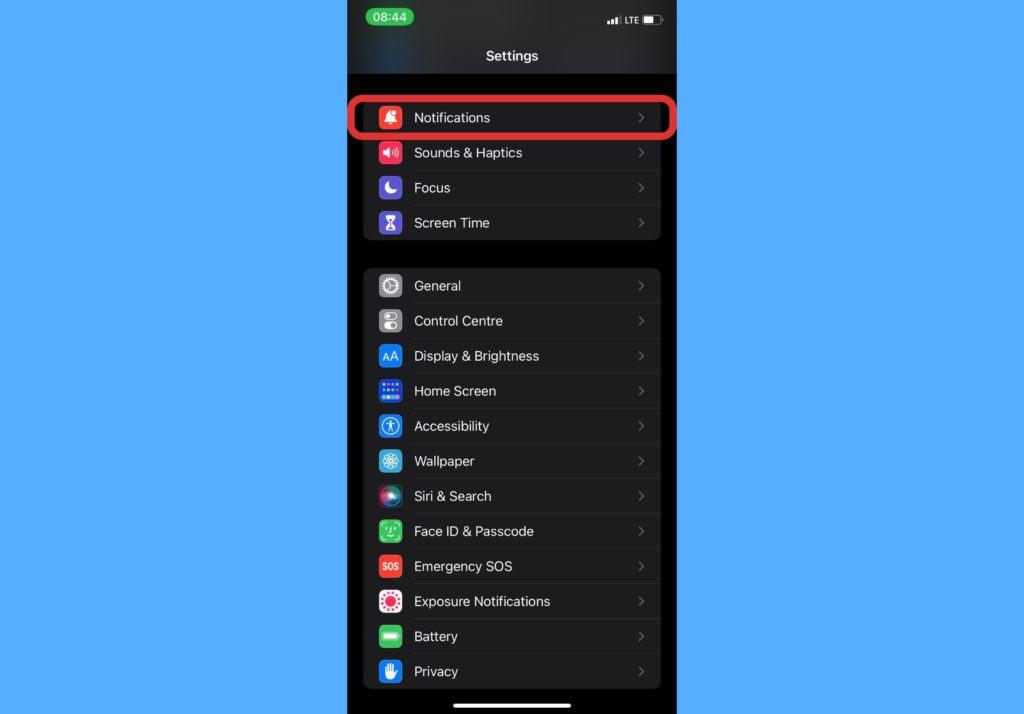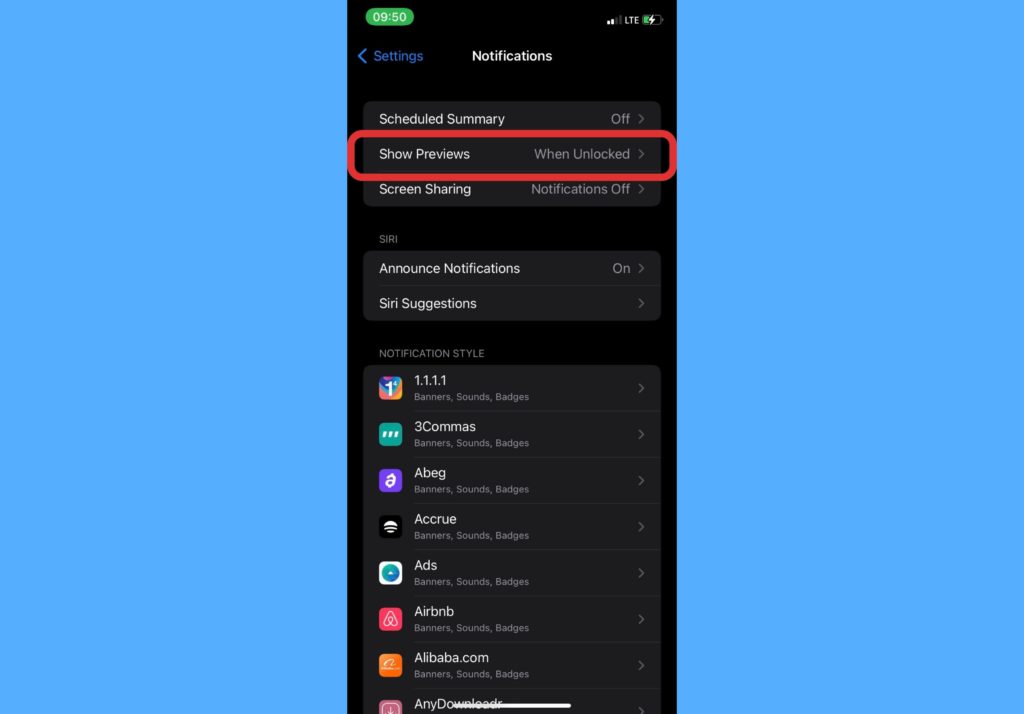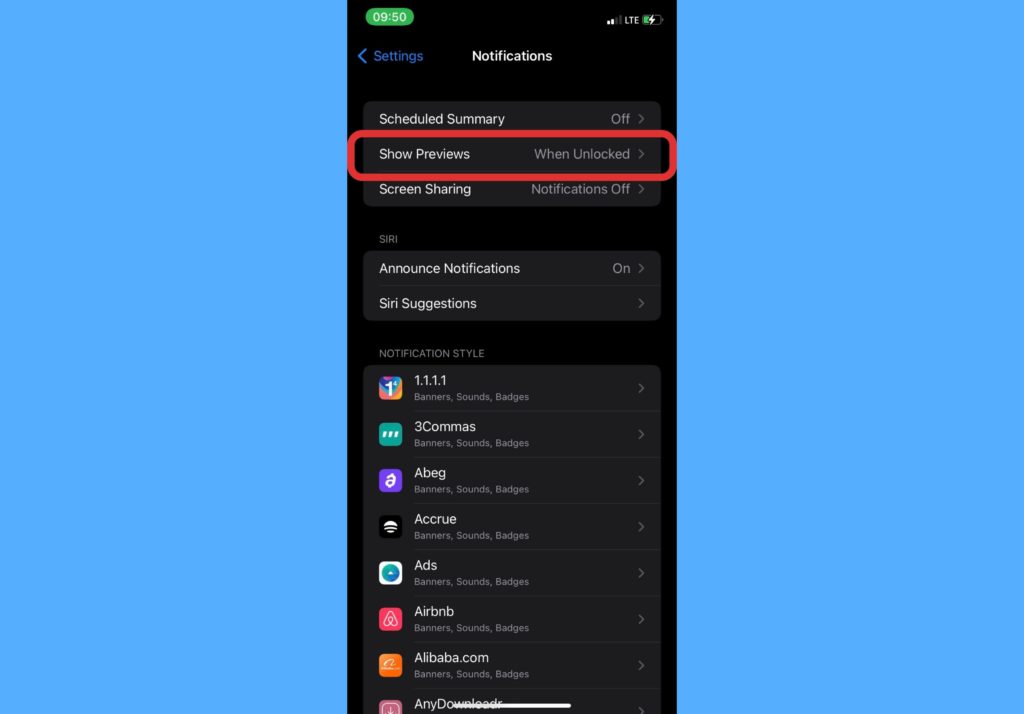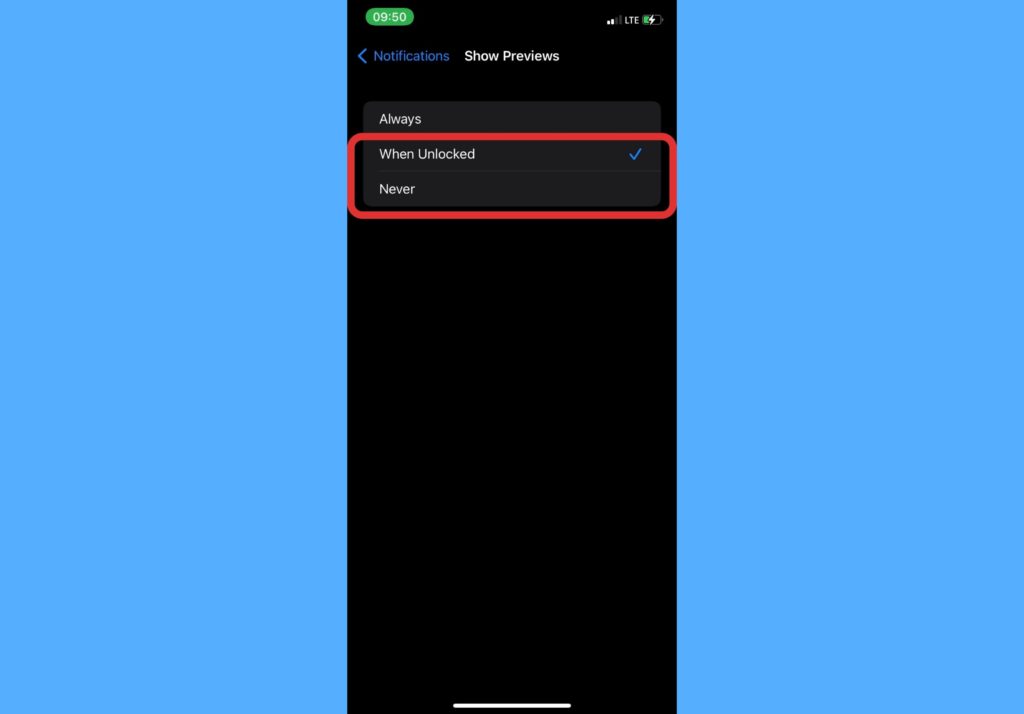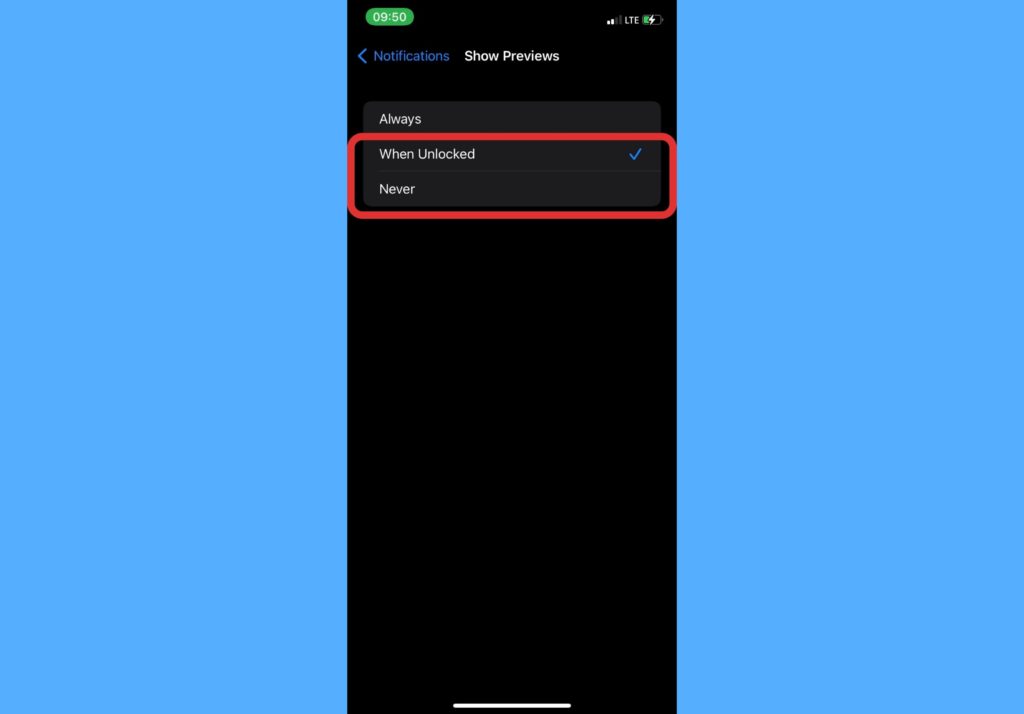When your iPhone is locked, it should not show notifications. While this is largely decided by personal choice, it can be helpful in cases of theft or missing device as it’ll prevent strangers from seeing your notifications (especially messages) even if your phone is locked. In this post, we’ll take you through how to disable lock screen notification previews on your iPhone. It’s quite straightforward to achieve. Read through. READ MORE: Here’s Why Your iPhone Stops Charging at 80% (and What to Do)
Disable Lock Screen Notification Previews (iPhone)
Open the Settings app on your iPhone.Select Notifications.
Tap Show Previews.
Chose either When Unlocked or Never. Both options will serve this purpose.
Here’s a quick description of what the 3 options you see mean:
Always: This means that notification previews will always show even when your iPhone is locked.When Unlocked: If you choose this, notification previews will show when your iPhone is unlocked but will not show when it is locked.Never: Here, these previews will not show – both when your iPhone is locked or unlocked.
READ MORE: How to Disable Push Notifications on Your iPhone With this ability, you should be able to take your iPhone privacy a notch higher as random people won’t catch a glimpse of your notifications by just seeing your iPhone in its locked state. It makes sure that you’re the only person seeing your notification previews unless you choose to share or another person has your passcode. Let us know in the comments section if this process was easy to set up for you and how helpful it has been to improve your privacy.