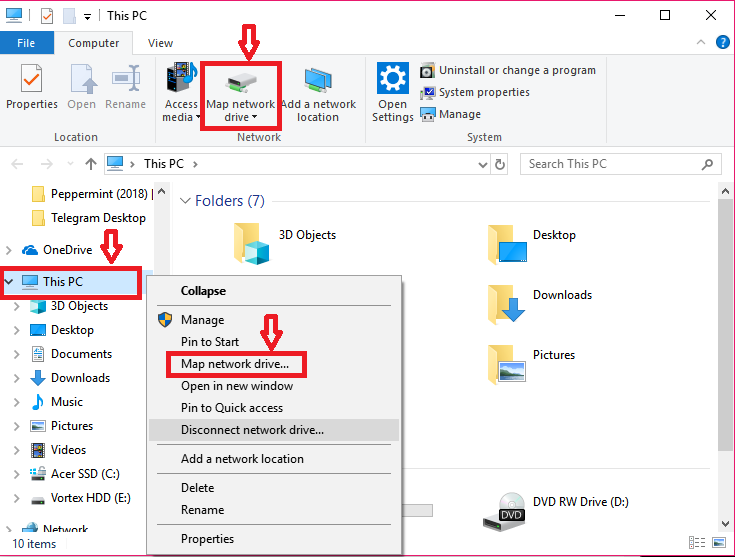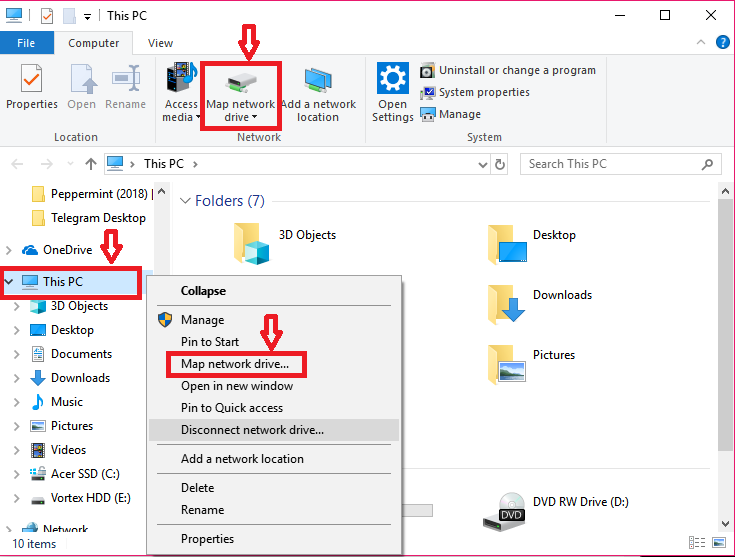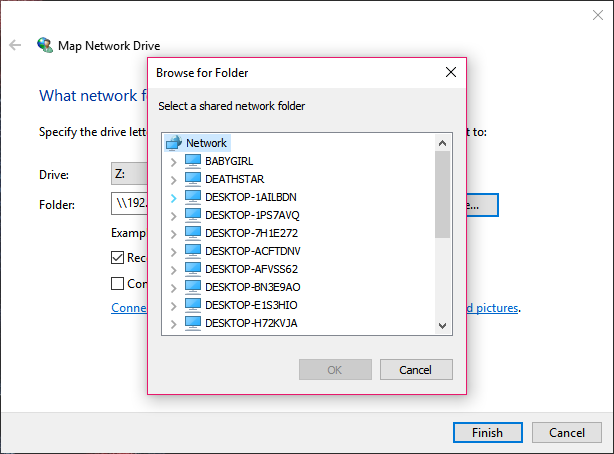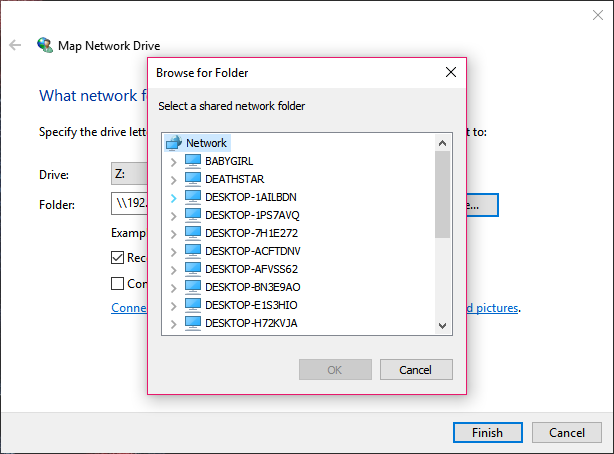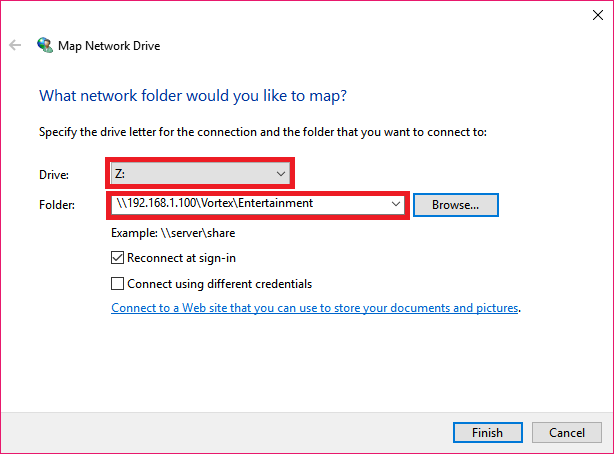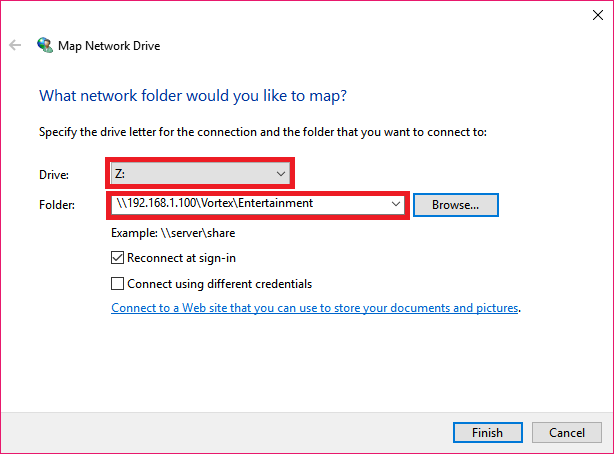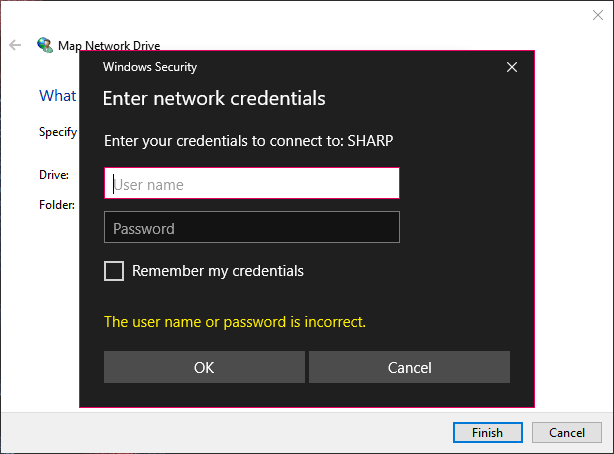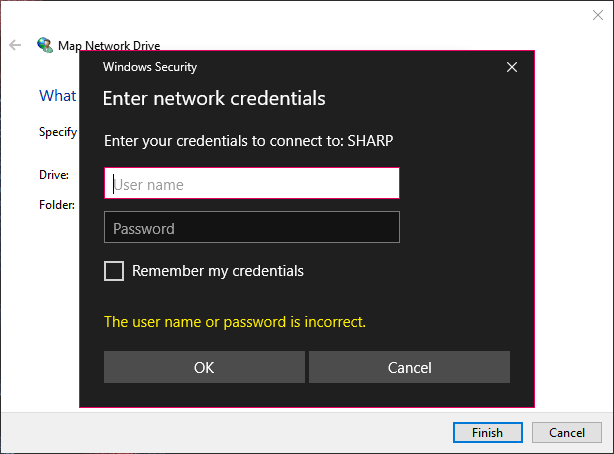This setup isn’t only useful in a working environment. You can do the same thing with a NAS (Network Attached Drive) or even a Raspberry Pi hooked up to a hard drive to make your data i.e movies, music, pictures, documents e.t.c. readily available to whoever can access your mapped network drive. A mapped network drive appears on your computer just like any other drive (e.g. C: drive). Here, let’s take you through the process.
How to Map a Network Drive in Windows 10
Open File Explorer Right click on This PC and select Map network drive… OR On the Computer tab, click the Map network drive icon
Select the Drive letter (the default is Z:). It’s advisable to choose something high up there that won’t interfere with any removable storage. In the Folder box, click on the Browse button to navigate to the shared network folder that you want to map as a network drive, and click OK.
OR You can type the path to the shared network folder (Example: \server\share
By default the Reconnect at sign-in box is ticked. This ensures the mapped drive is always available to you. Untick this box if you don’t want this. Tick the Connect using different credentials box in case you need another account credentials to access the shared network folder. You might be prompted to enter the shared network login details. What credentials mean here is the username and password of the PC you are trying to connect to.
Click Finish once you are done. Once you are done with that, your mapped drive will appear in My PC like any other drive. Clicking on it will show you the contents of the shared network folder. If you feel that you don’t need the mapped drive any longer, right-click on it and select “Disconnect.” Featured Image: messina-consulting.com