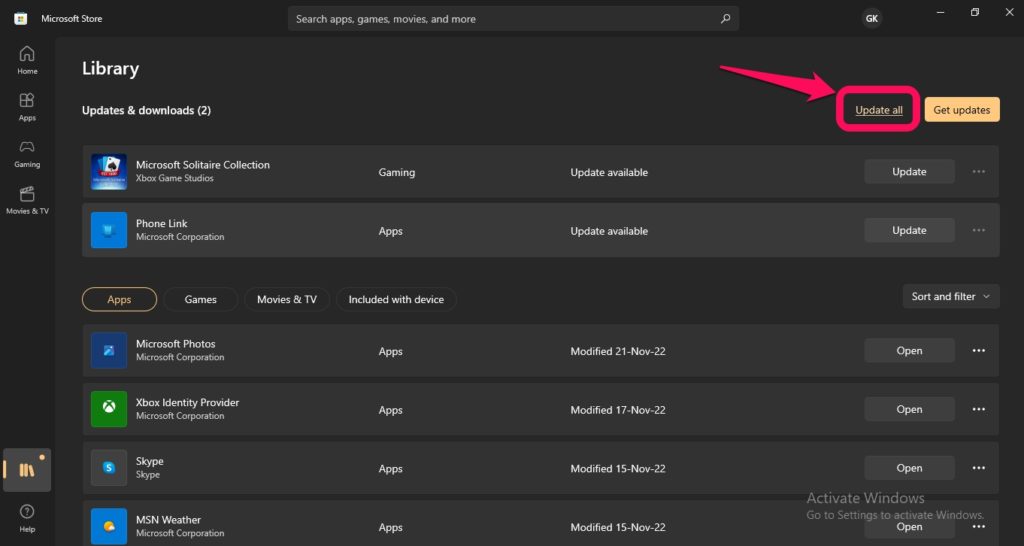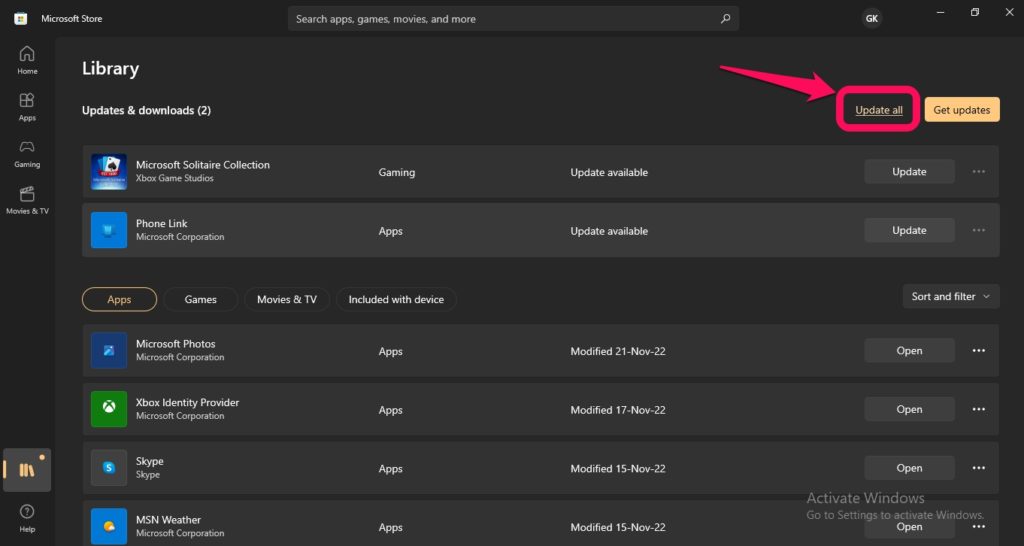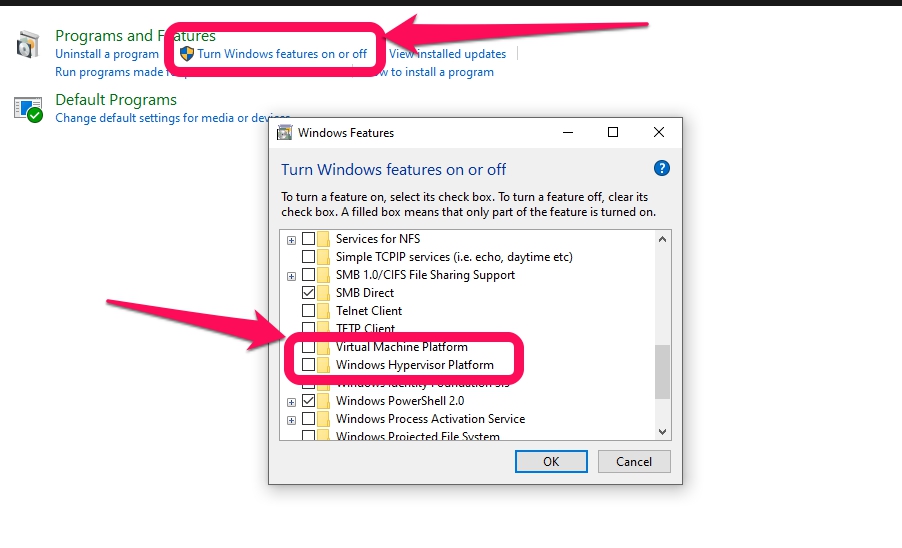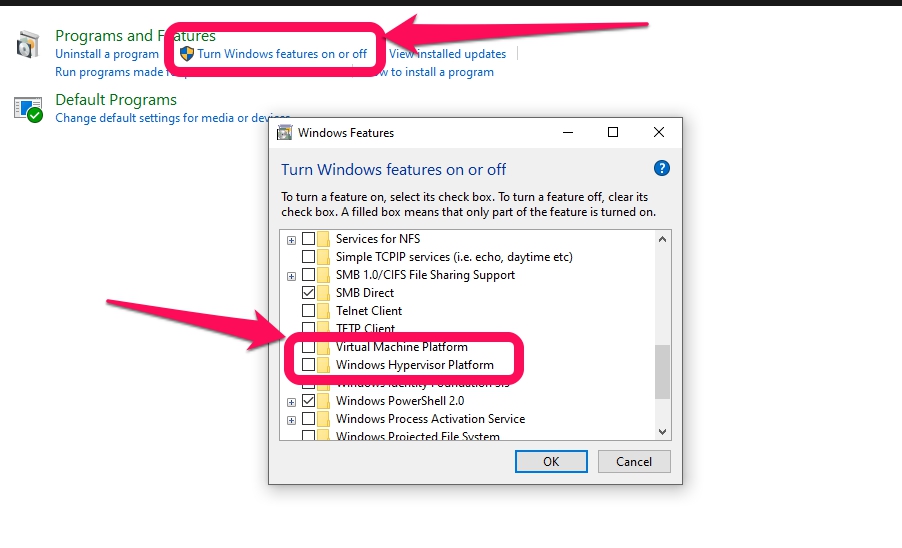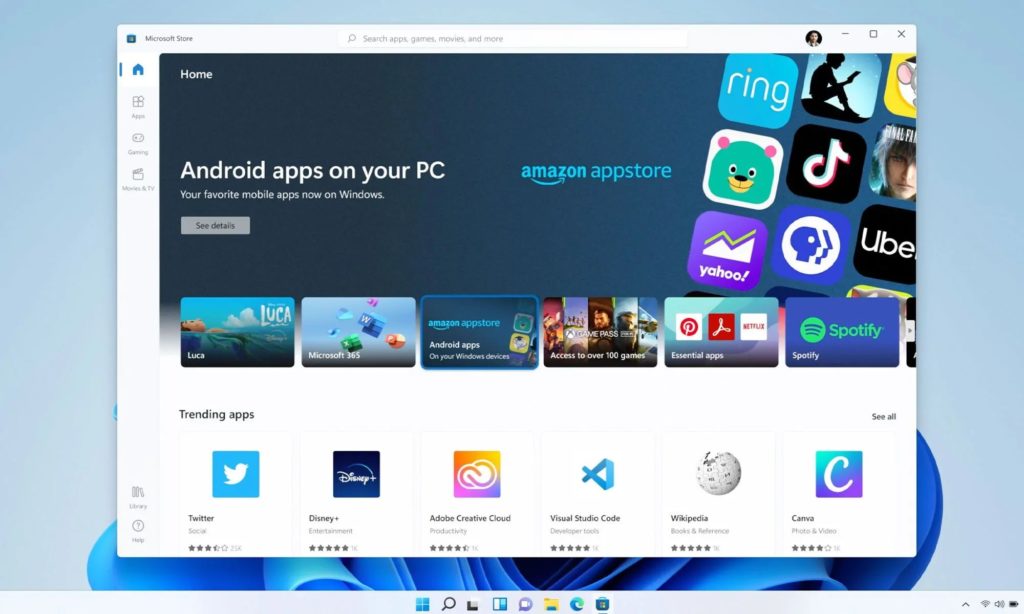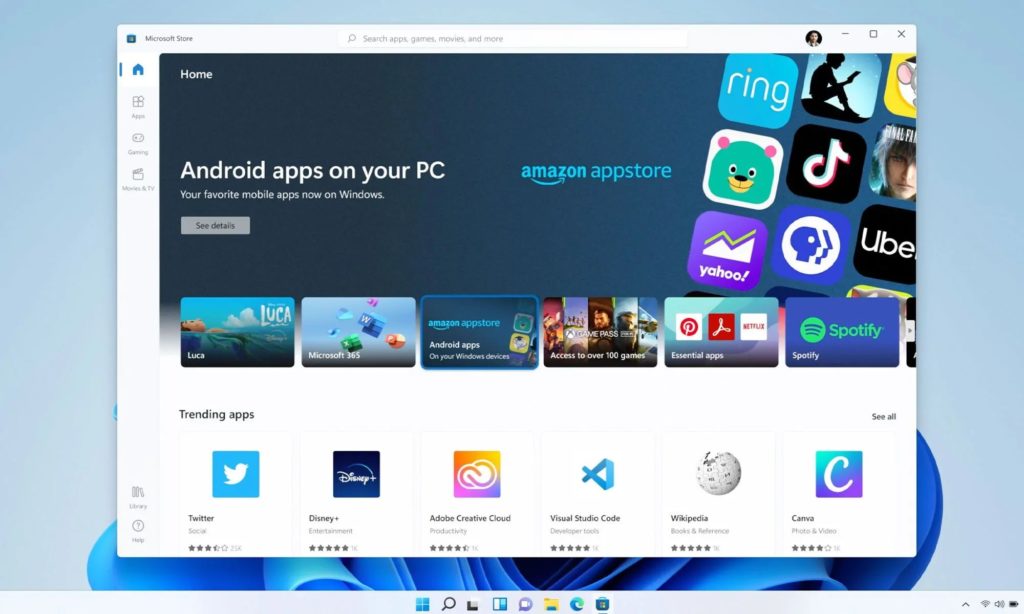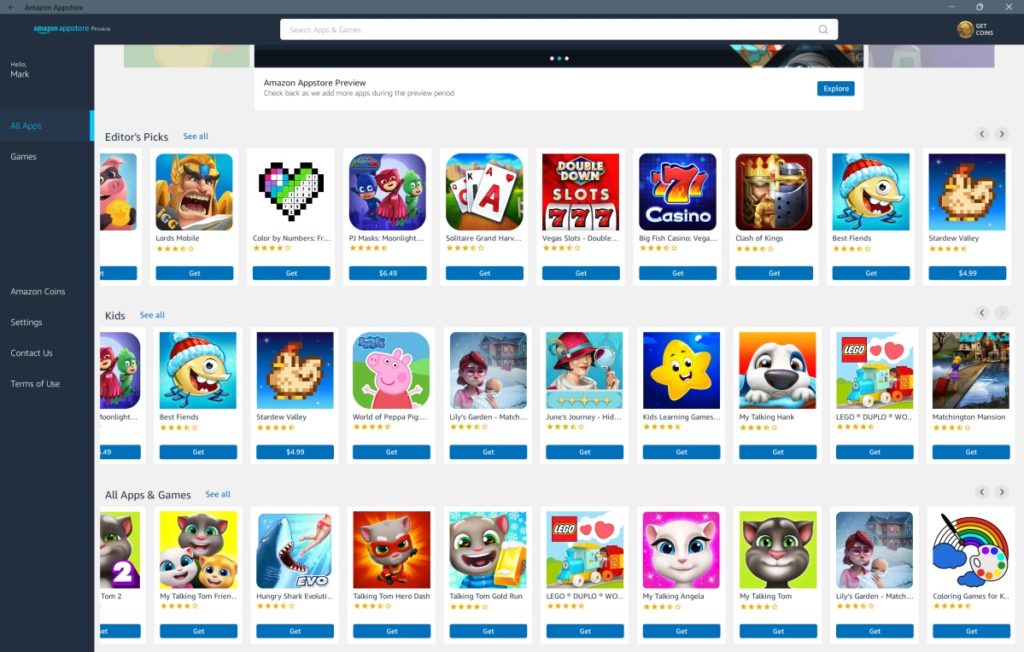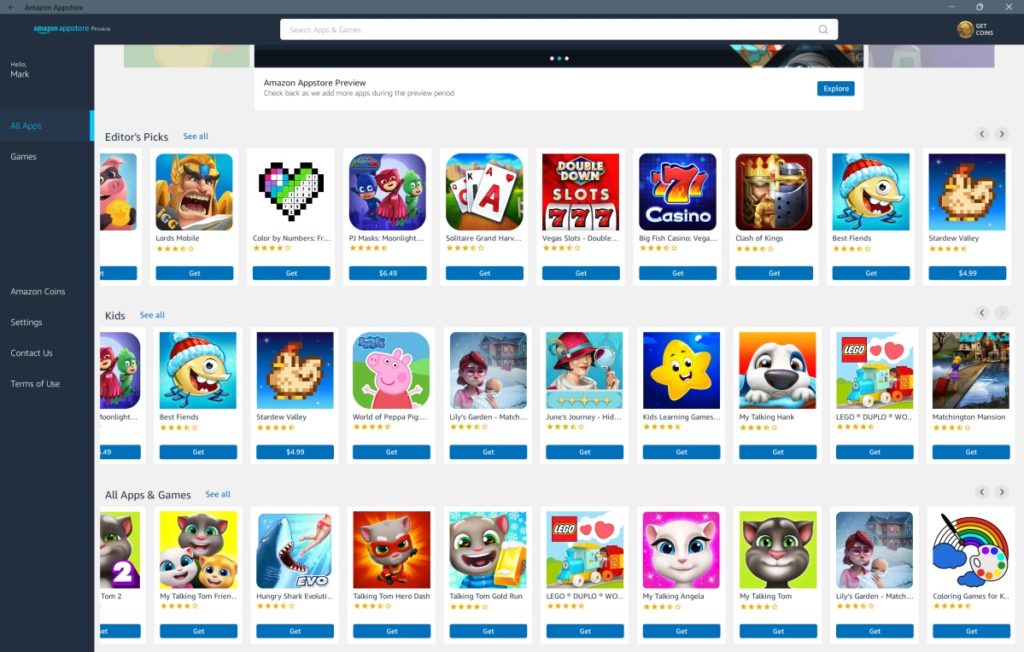There however is a criterion that you have to meet before you are able to install and run Android apps on Windows 11. To start with, you need to be running on a Windows 11 system with Build 22000.526 or higher. Next, there are your computer’s hardware requirements. This is necessary because Windows 11 runs Android apps on a virtual machine. After this, all android apps will work like any other native Windows app. Here is how to do it. But first, let us have a look at the WSA as well as the hardware you need to do it. Also Read:
How to screen mirror from Android phone to Windows 10 PCCopy and Paste Between Windows and Android DevicesHow to run Windows Apps on Linux
Windows Subsystem for Android (WSA)
Minimum System Requirements
To check the system properties for your current system, open the task manager by pressing Ctrl+Shift+Esc and selecting the Performance tab. From here you can see detailed information about your RAM, CPU, and storage. Below is the minimum required specification. This is where you will also check if hardware virtualization is enabled. This also means if you have better hardware than specified below, you are better off.
RAM: You need at least 8GB of RAM but 16GB is the recommended quantity.CPU: Intel Core i3 8th Gen or AMD Ryzen 3000 or Qualcomm Snapdragon 8c.Storage: You need a Solid State Drive (SSD), HDDs are not supported.
If your Hardware virtualization is not enabled, head over to your computer’s UEFI firmware (BIOS) and check for Intel VT-X or AMD-V then turn it on. Next, make sure that your Microsoft store is on its latest version. To confirm this, open the Microsoft Store, go to the library page, and update all apps. It is a good idea to restart your computer at this point especially if you have installed any updates. Also Read:
Here’s Why Windows 7 Users Should Switch to LinuxGetting Started With Windows Subsystem for LinuxHow to Screen Mirror Android Phone and Windows PC onto Fire TV
Step By Step Guide To Install Android Apps on Windows 11
First, we need to enable the Virtual Machine platform and Windows Hypervisor Platform
Open the start menu, search for the control panel and open it.Select the Programs sectionClick Turn Windows features on or off.Scroll down and find both Virtual Machine Platform and Windows Hypervisor PlatformNext, tick the boxes next to both of them and click OK to enable them
That’s all you need to know in order to install Android apps on your Windows 11 computer. It should go without saying that even Android games will work. What Android apps or games can you not wait to install and use on your Windows PC? Go ahead and let us know via the comments section below. Featured Image Credit: techbriefly.com