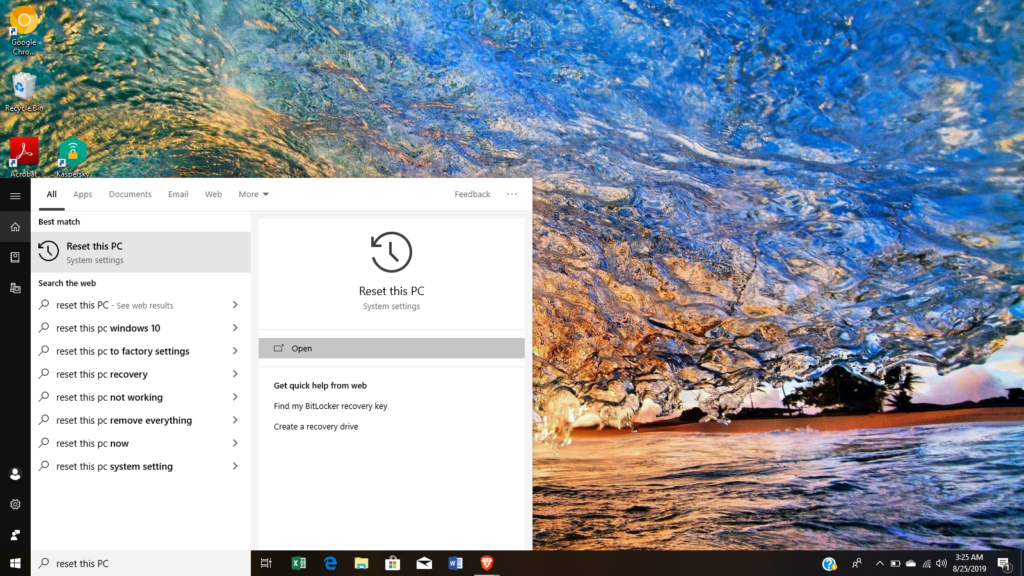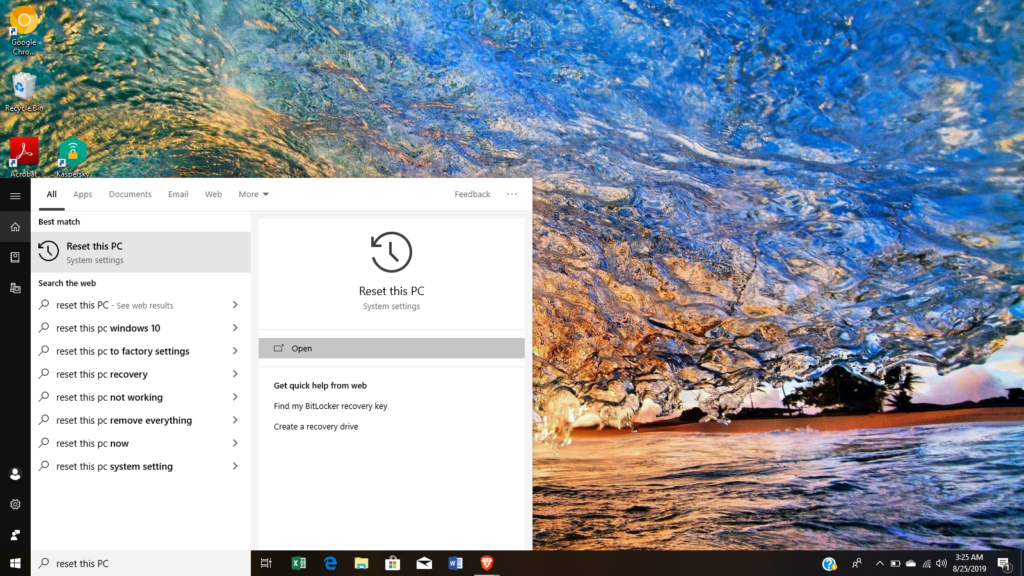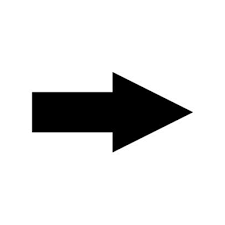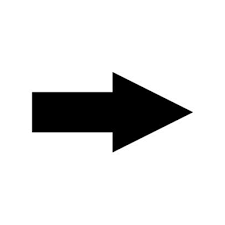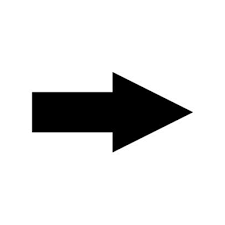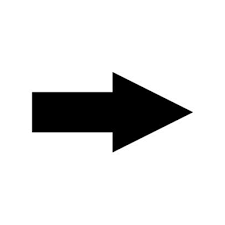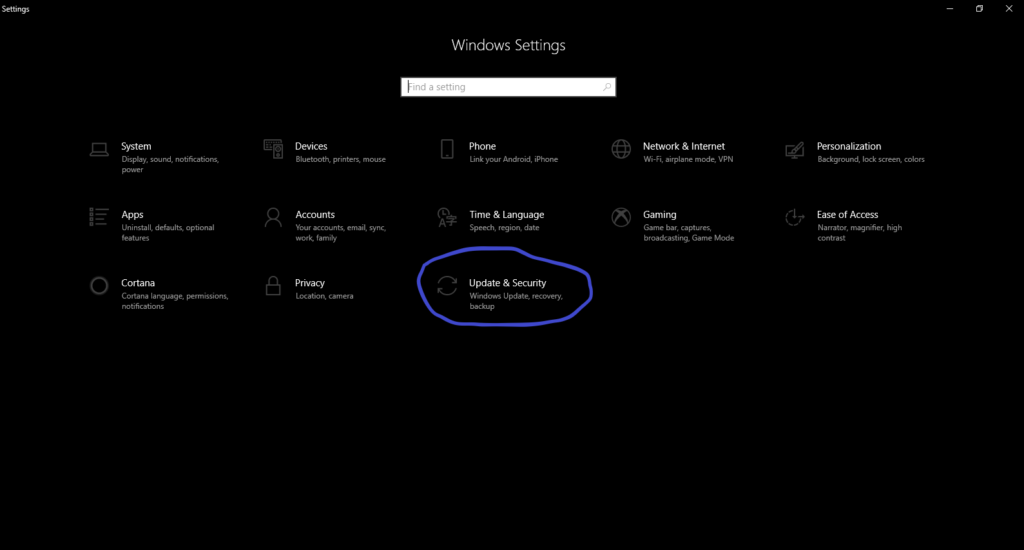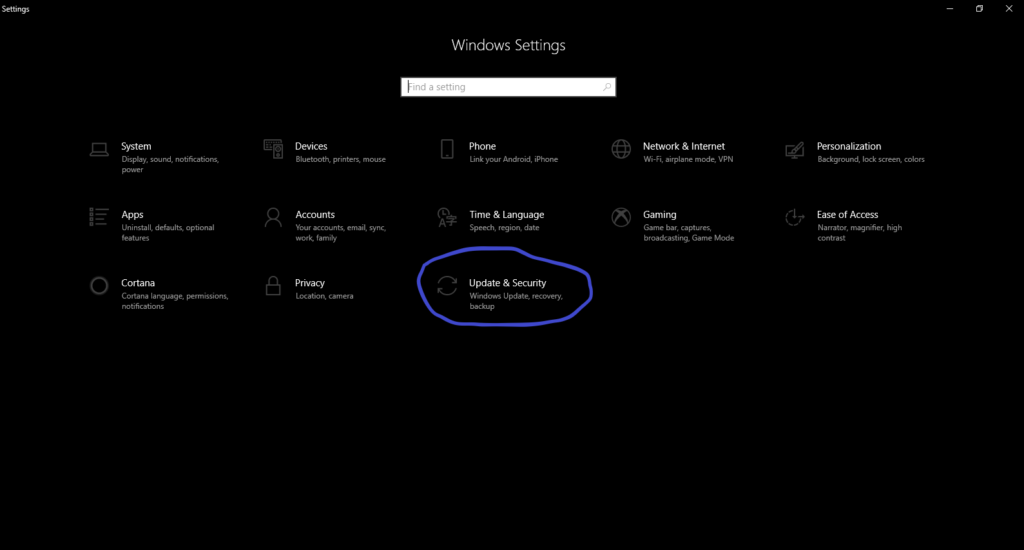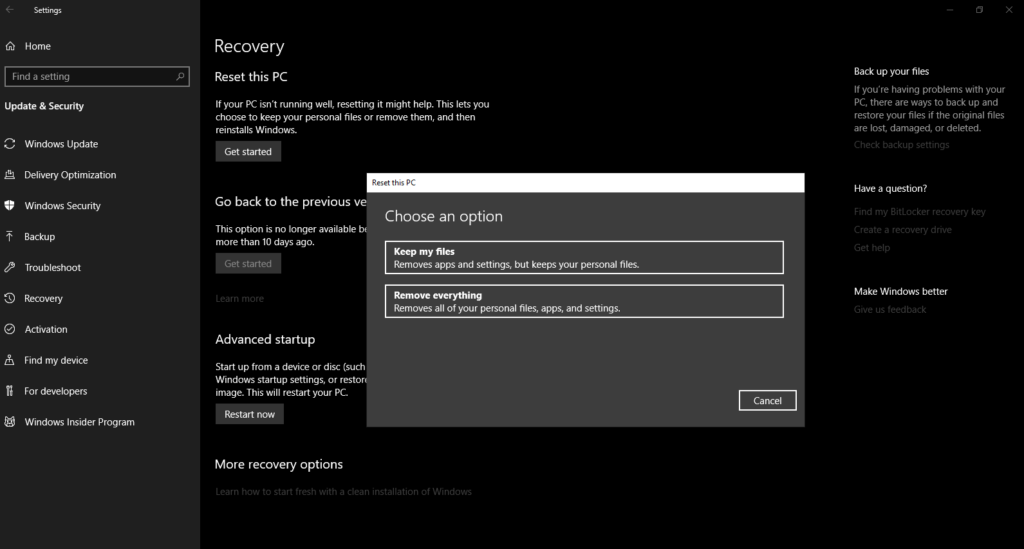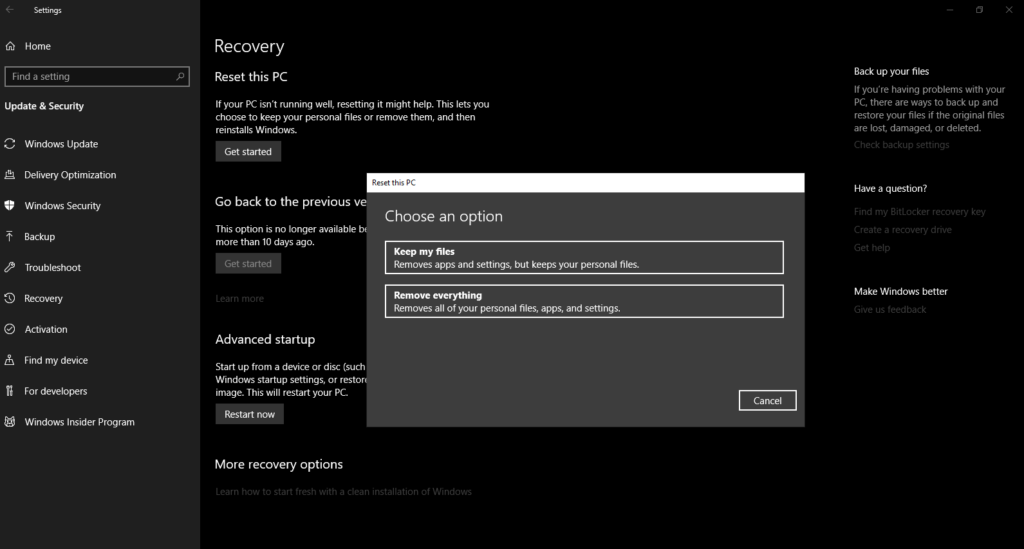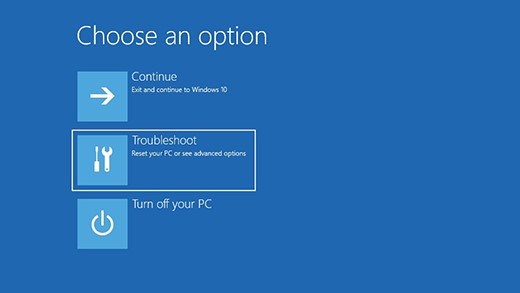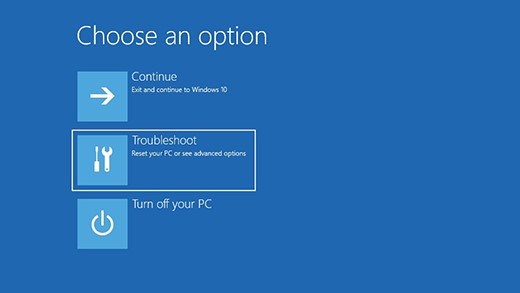There are 2 scenarios to consider here which depends on; 1) Whether your computer is able to boot up properly. 2) Whether you are able to sign in. If your system is able to do both, then you can easily reset your Windows 10 PC following these few steps;
Type in ‘reset this PC’ to the search box and click on the result or enter the SettingsUpdate & SecurityRecovery
Under ‘Reset this PC’ you should click on the ‘Get started’ button
An option will show up asking if you want ‘Keep my files’ or ‘Remove everything’
If you picked ‘Remove everything’, another prompt will come up asking if you just want to erase all your files or you want to erase all your files and clean your drive(s) too. You might have to plug in your laptop for this to work in some cases. Read More: How to enable Password Leak Detection on Chrome
How to restore a PC to factory settings when it is not booting up properly
There are cases where for some reason your system is not able to boot up properly and you want to restore it to factory settings.
How to restore your PC to factory settings from the log-in screen
What about if you can not get past the log-in screen? Then there is a simple way to go about it which just only differs from what you above with the first step only.