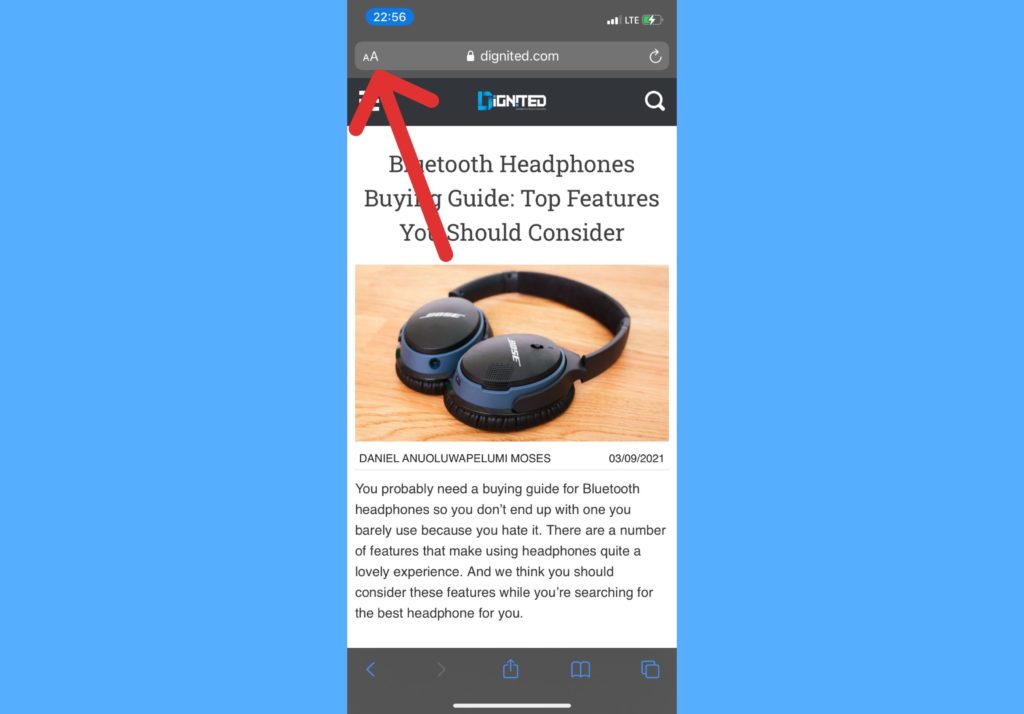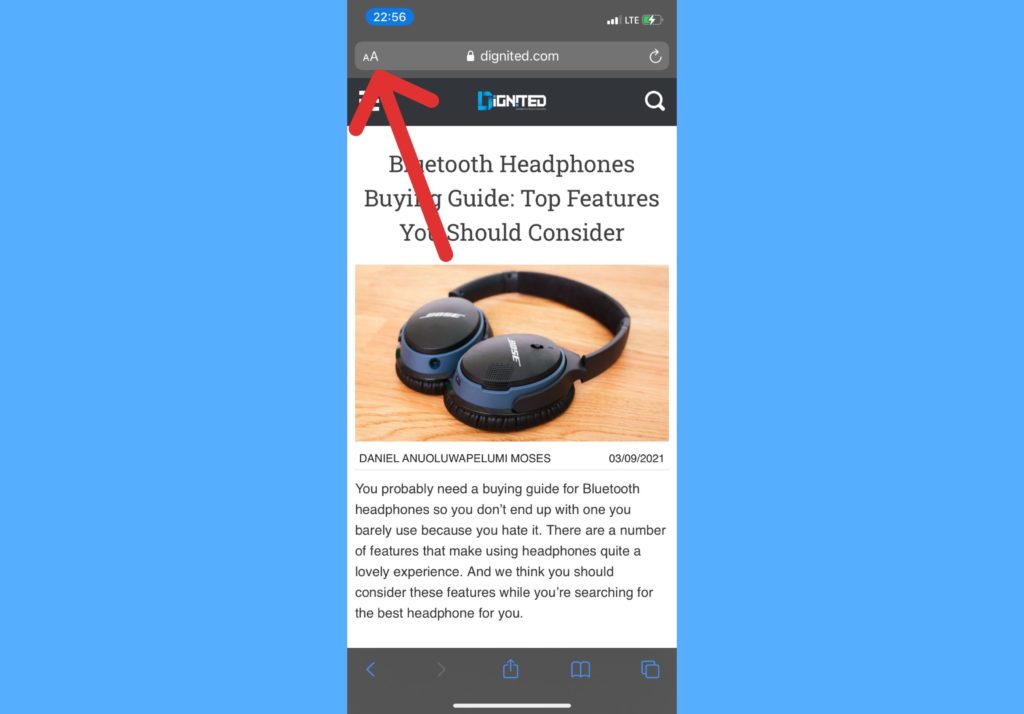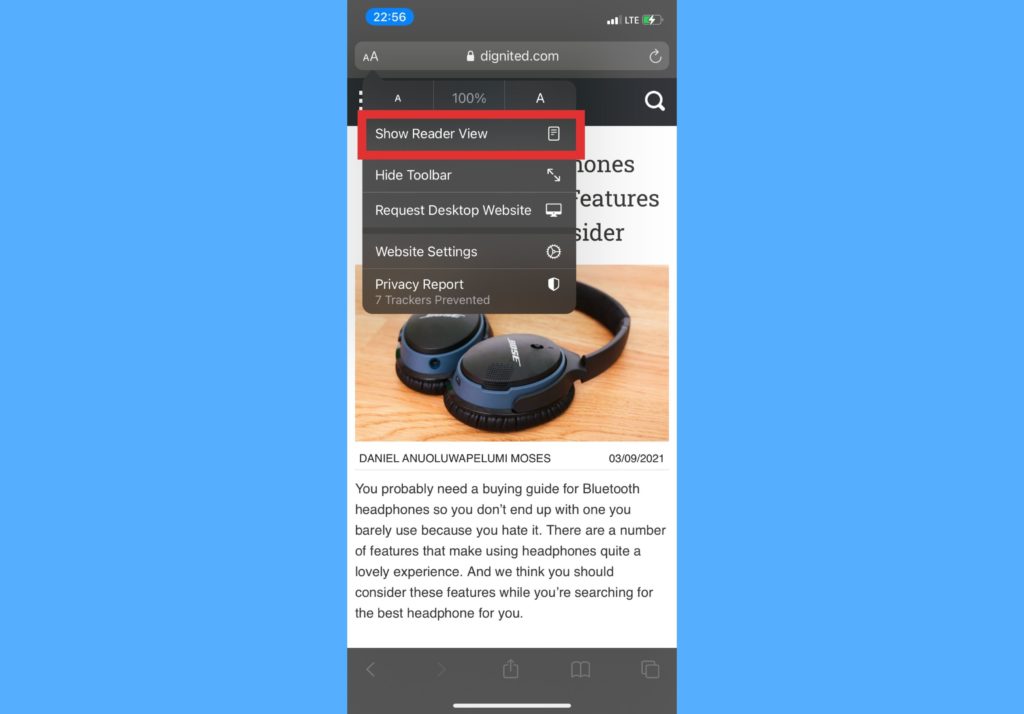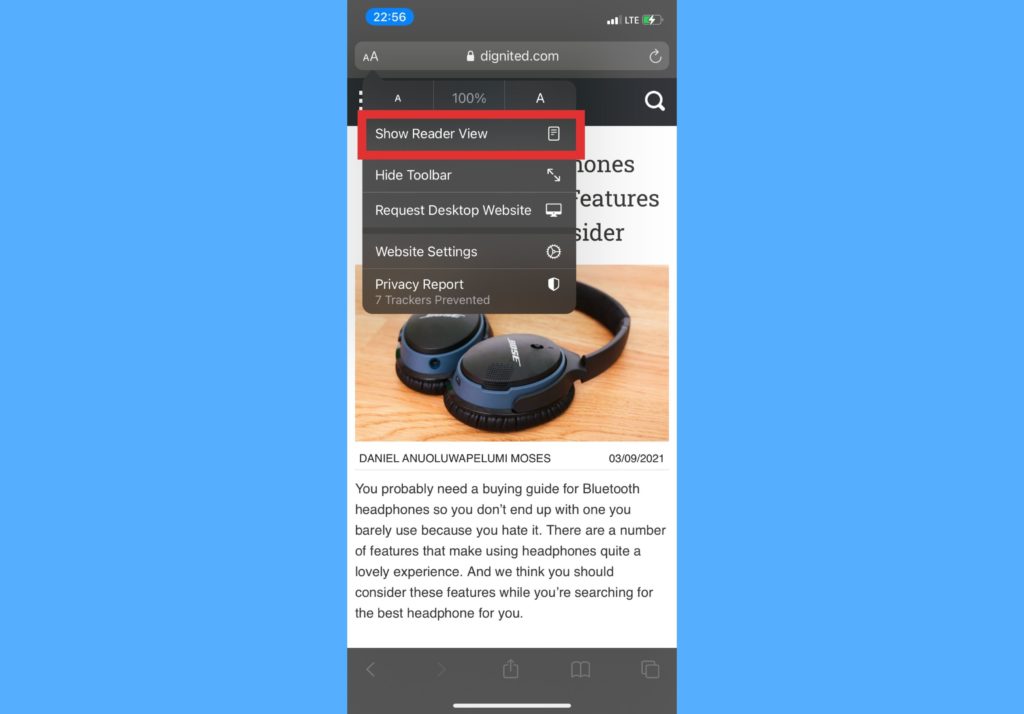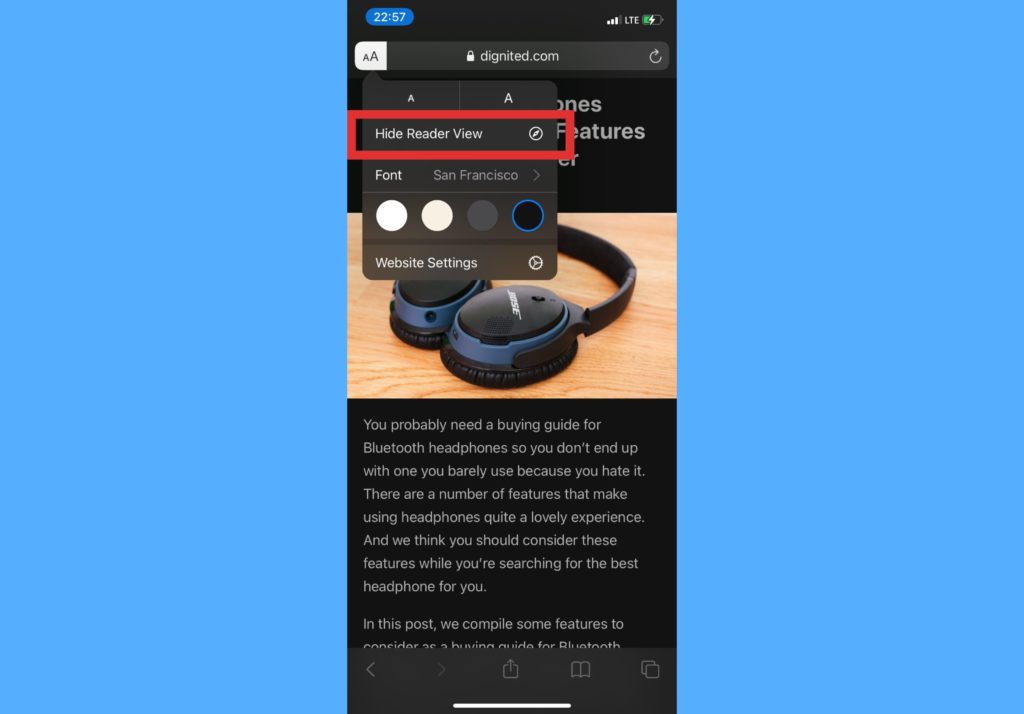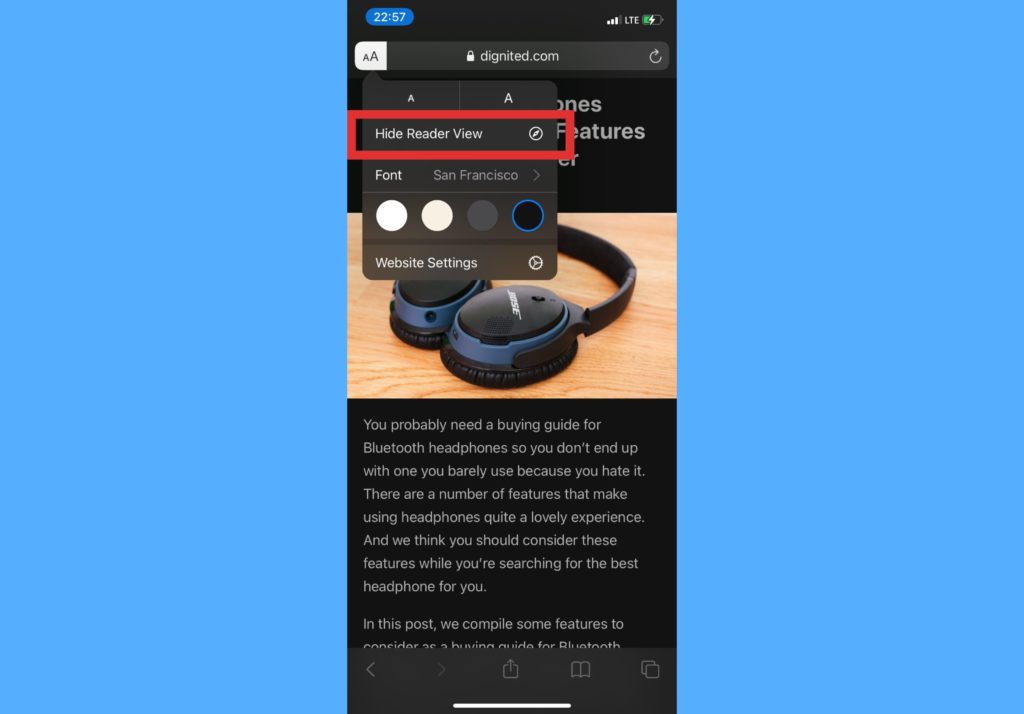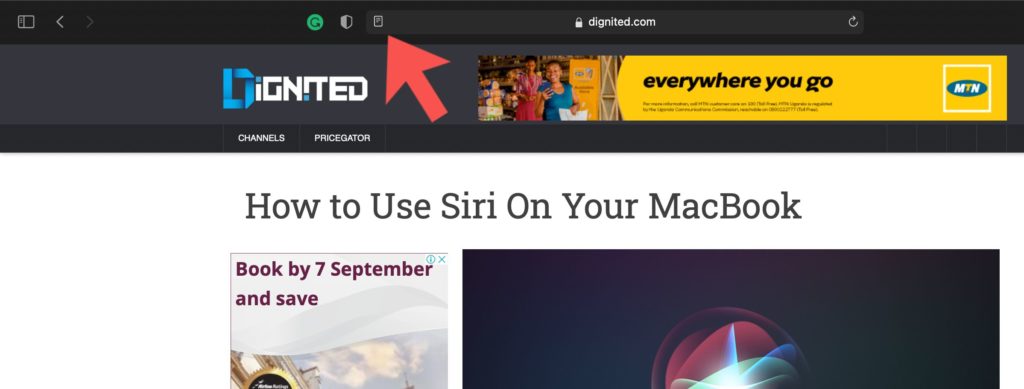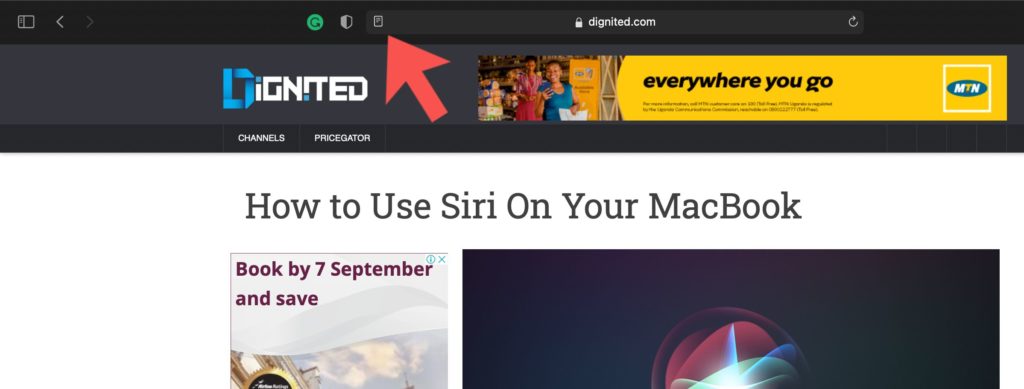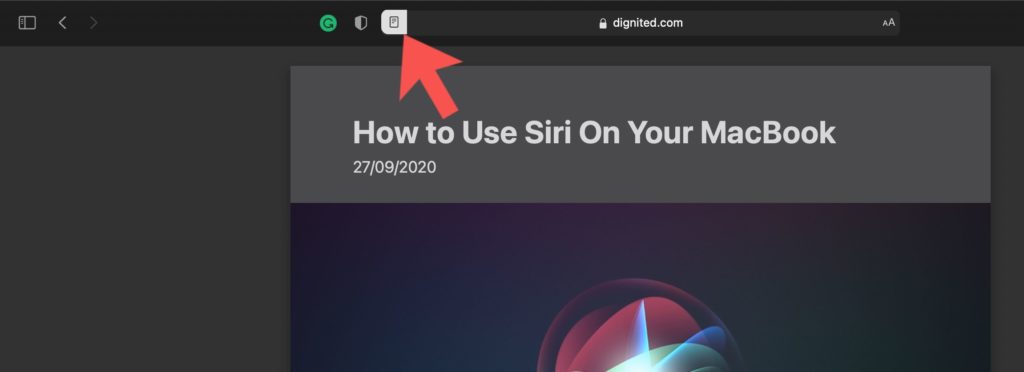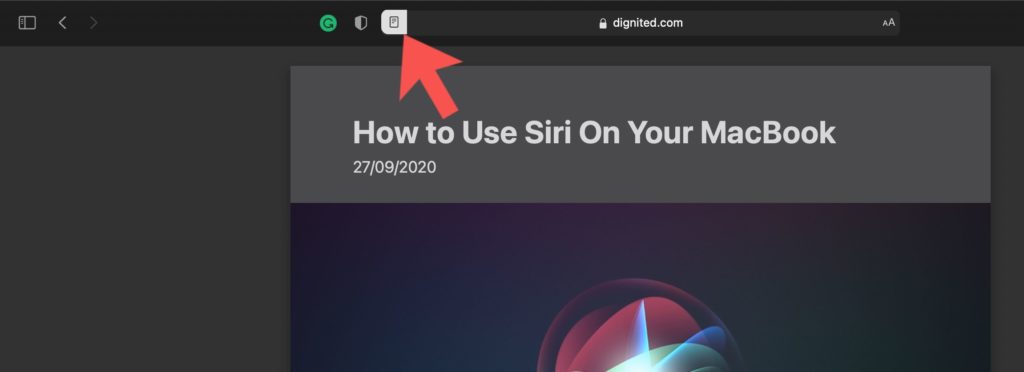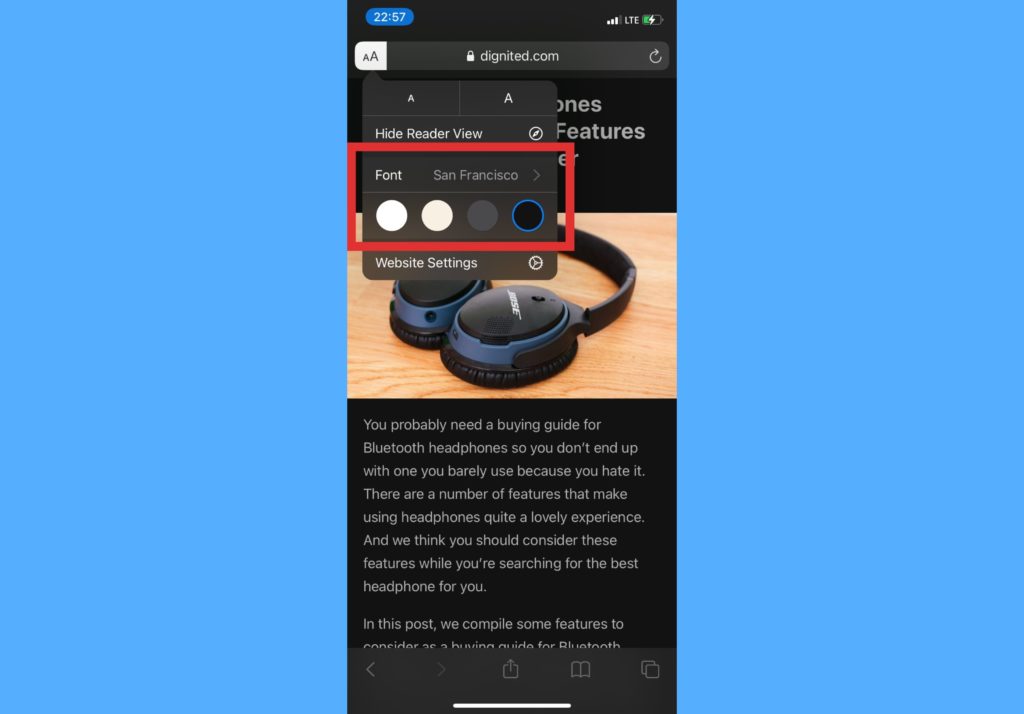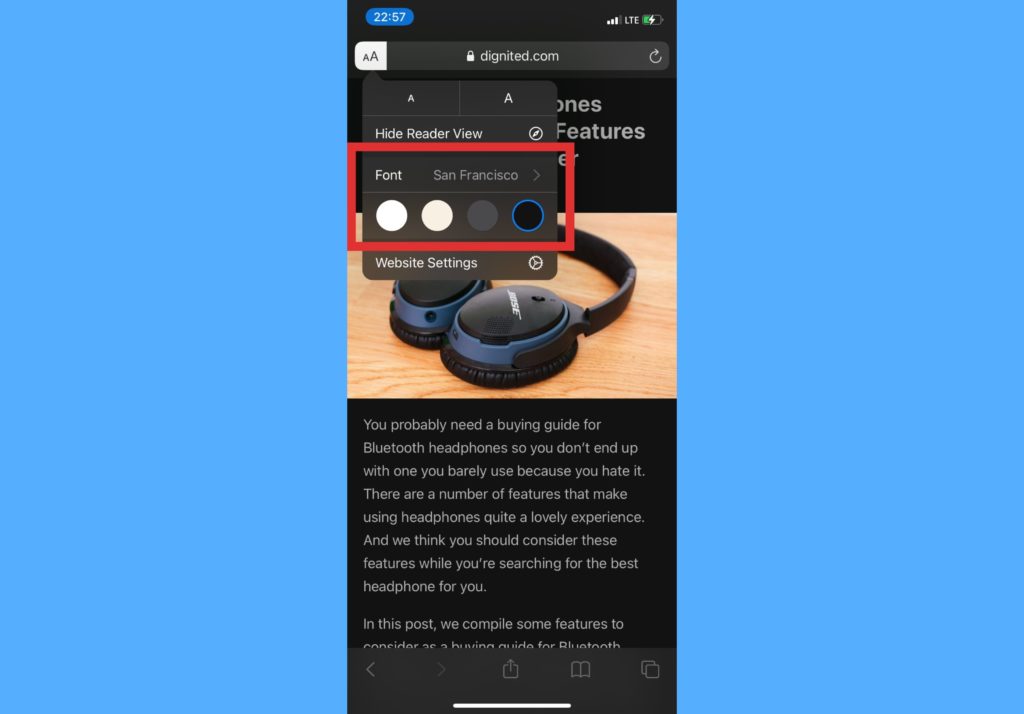Every reader’s dream will be to focus on the piece or article without the many distractions that come with reading on the internet. Reader View helps you achieve this by eliminating these distractions. All you have to do is turn it on. When Reader View is turned on in Safari, the reader is shown a more arranged, ad-free version of the page they’re reading from. This allows them to be more focused on the content they’re consuming. Reader View is also referred to as Reading Mode. In this post, we’ll show you how to turn on and use Reader View in Safari. You can use this feature on your iPhone, iPad, or MacBook. Read through. READ MORE: How to reopen tabs you’ve closed in Chrome, Firefox, Edge and Safari browsers.
Turn Reader View On/Off in Safari (iPhone, iPad)
Follow the steps below to turn on Reader View in your browser if you’re using an iPhone or an iPad.
Open the webpage you’d like to read on Safari and tap on the Reader View icon. This is located at the top-left corner of the screen.
Select Show Reader View from the dropdown that is displayed. This reorganizes the webpage to be less distracting.
Tap on the Reader view icon again and select Hide Reader View to turn off.
Turn Reader View On/Off in Safari (Mac)
If you’re using a Mac, follow the steps below to turn on Reader View in your browser.
Open the page you’d like to read on Safari.Simply click on the Reader View icon located just beside the webpage URL. It turns the page into a less distracting view.
Click on the icon again to return back to normal view.
Edit Reader View in Safari (iPhone, iPad)
To edit or customize Reader View on your iPhone or iPad, please follow the steps below.
While in Reader View mode, tap on the icon again.A modal shows up where you can select your preferred font and background color.
You should note that images on web pages (asides from the featured image) will not show when you use Reader View. So, it’s best not to use this mode if you’d like to still see images. Please use the comments section if you get stuck anywhere or need further help. We’ll try our best to help out.